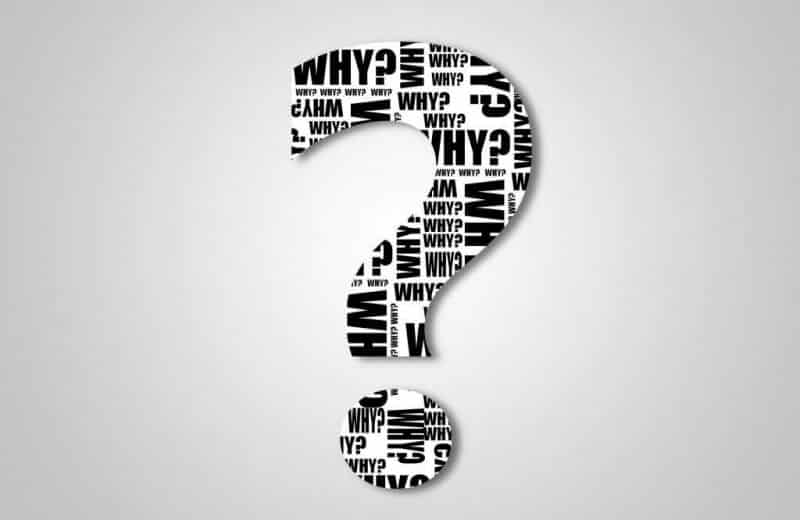
26 Firefox Quantum О: хитрости настройки которые нужно изучить
Содержание
Здесь будут драконы, читая зловещий отказ от ответственности при вводе about: config в адресную строку. Firefox предупреждает вас, что настройка вещей в этой области в значительной степени экспериментальная и может вызвать нестабильность в вашем браузере.
Звучит захватывающе, право? И хотя это звучит немного страшновато, факт в том, что все почти наверняка будете в порядке, когда вы начнете играть в этой области. И сможете использовать эти функции для улучшения и ускорения работы вашего браузера. Это любимые Firefox программы «Сделайте технику проще» о: хитростях настройки, недавно обновленных для Firefox Quantum.

Как получить доступ о : config
Введите about: config в адресную строку Firefox.
Вам будет показана эта страница предупреждения в виде дракона. Нажмите Я принимаю на себя риск! и вы попадете на домашнюю страницу about: config.
Вы увидите длинный список записей конфигурации. Если вы ищете конкретный, введите его имя в строке поиска над списком.
Чтобы включить или отключить различные функции, просто дважды щелкните их записи в столбце Значение, чтобы переключиться между истиной и ложью. В некоторых случаях поле значения будет иметь вместо номера. В этом случае измените номер на тот, который вы хотите. (Не связывайтесь с этими цифрами, пока не узнаете, что делаете!)
Теперь давайте приступим к настройке.
Примечание: чтобы отменить определенные изменения, которые вы вносите в about: config, просто щелкните правой кнопкой мыши запись, которую вы хотите отменить, и нажмите Сброс.
Изменить число процессов контента
Вам нравится работать с множеством вкладок, открытых одновременно, или у вас редко бывает больше, например, 5 открытых вкладок? Чем больше процессов обработки контента у вас есть, тем больше ресурсов ЦП будет выделено каждой вкладке (которая также будет использовать больше ОЗУ).
Если у вас мощный ПК, то вы можете установить его на достаточно большое число, что должно улучшить стабильность и производительность каждой открытой вкладки в Firefox. Имя этого параметра в about: config: dom.ipc.processCount
Значение по умолчанию: 4
Измененное значение: 7-12 (в зависимости от количества открытых вами вкладок)
Отключите ненужные анимации
Анимации в Firefox Quantum не являются плохой вещью, но если у вас старый компьютер, на котором учитывается каждый МБ ОЗУ, или просто не нуждаетесь в этих анимационных эффектах, вы можете отключить их, перейдя в инструментарий. cosmeticsAnimations.enabled и значение false.
Значение по умолчанию: true
Измененное значение: false
Изменить минимальную ширину вкладки
Потребуется более острый пользователь Firefox, чтобы заметить эту настройку, сделанную Mozilla для Firefox Quantum. Ширина вкладки по умолчанию теперь составляет всего 76 пикселей, тогда как раньше она составляла 100. Чтобы настроить это, перейдите в browser.tabs.tabMinWidth.
Значение по умолчанию: 76
Измененное значение: 100, если вы хотите иметь такую же ширину вкладки, как в более старых версиях Firefox, но на самом деле вы можете сделать это как угодно. Только не переусердствуйте!
Сокращение кэша истории сеансов, экономия оперативной памяти
Если вы используете более старую машину, то даже обычно быстрый Firefox может замедлить работу вашего компьютера с настройками по умолчанию. Отчасти это может быть связано с тем, как он хранит веб-страницы в своей краткосрочной памяти (или ОЗУ), доступ к которой можно получить с помощью кнопок «Назад» и «Вперед».
Браузер предпочтений. sessionhistory.max_total_viewers влияет на количество страниц, которые Firefox хранит таким образом, что они загружаются очень быстро.
Значение по умолчанию: 1 (адаптируемый)
Измененное значение: любое число, отражающее количество страниц, которые вы хочу хранить. (Мы рекомендуем меньше 4, если ваш компьютер борется за скорость, в то время как те, у кого 4 ГБ плюс, могут идти за 8 и более.)
Предпочтение browser.sessionhistory.max_entries влияет на количество страниц, которые каждая вкладка хранит в своей задней части. / Вперед вся история.
Значение по умолчанию: 50
Измененное значение: если ваш компьютер испытывает трудности, уменьшите его до 25, проверьте, помогает ли это, а затем отрегулируйте соответствующим образом.
Отключите проверки совместимости расширений
Проверки совместимости. Кому они нужны, верно? На самом деле они довольно удобны в качестве общего справочника о том, какие расширения будут работать с вашей версией Firefox, а какие нет, но Firefox не всегда делает это правильно. Если вы хотите узнать, действительно ли работает расширение, которое, по утверждению Firefox, несовместимо, выполните следующие действия:
- Щелкните правой кнопкой мыши в любом месте страницы about: config, затем выберите New — >, Boolean
- Введите extensions.checkCompatibility в поле, нажмите кнопку «ОК», затем выберите «false» и снова нажмите кнопку «ОК».
- Этот параметр теперь будет существовать в вашем списке, и вы можете отключить его в любой момент по праву. — щелкнув по нему и нажав Сброс.
Изменить местоположение загрузки Firefox
По умолчанию загрузки Firefox идут в папку загрузок Windows, но вы можете изменить это, настроив browser.download.folderList
Значение по умолчанию: 1
Измененные значения:
- 0 Сохраняет все загрузки на рабочий стол
- 2 Сохраняет в том же месте, что и предыдущая загрузка
Запрашивайте, где вы хотите, чтобы каждая загрузка сохранялась
Если вы хотите иметь более прямой контроль над вашими загрузками и решать, в каком каталоге вы хотите сохранить каждую из них, измените настройку browser.download.useDownloadDir на false.
Значение по умолчанию: true
Измененное значение: false указывает, куда сохранять каждую загрузку
Открыть новую вкладку для результатов окна поиска
По умолчанию все, что вы ищете в окне поиска Firefox, открывается на текущей вкладке. Чтобы открыть новую вкладку, вам нужно изменить browser.search.openintab
Значение по умолчанию: false открывает результаты поиска в текущей вкладке
Измененное значение: true открывает результаты поиска в новой вкладке
Страница «Новые вкладки»
Страница «Новые вкладки» Firefox содержит все сайты, которые вы добавили в закладки, и которые, скорее всего, будут посещать в удобной сетке. Лучше всего то, что вы можете настроить размер этой сетки, поэтому, хотя она по умолчанию использует 33 эскиза, вы можете изменить ее благодаря настройкам browser.newtabpage.rows и browser.newtabpage.columns.
Значение по умолчанию : 3 в строках, 5 в столбцах
Измененные значения: Какое бы число вы ни выбрали!
Настройте количество интеллектуальных панелей расположения
В Firefox, когда вы начнете вводить в строке местоположения (или URL-адреса), отобразится раскрывающийся список предлагаемых сайтов. Если вы хотите, чтобы он отображал больше (или меньше) десяти предложений, вы можете настроить ключи browser.urlbar.maxRichResults и заставить его отображать желаемое число.
Значение по умолчанию: 10
Измененное значение: установите желаемое количество предложений. Если вы хотите полностью отключить его, установите для него значение -1.
Настройте частоту сохранения восстановления сеанса
Firefox по умолчанию сохраняет ваш сеанс каждые пятнадцать секунд, но вы можете изменить значение browser.sessionstore.interval, чтобы Firefox сохранял сеанс с более длительным интервалом.
По умолчанию: 15000 (в мсек., что эквивалентно пятнадцати секундам).
Измененное значение: установите желаемое значение.1000 означает одну секунду, а 60000 означает одну минуту
Увеличьте время выполнения сценариев
В Firefox сценарию дается только десять секунд для ответа, после чего он выдаст предупреждение сценария, которое не отвечает. Если вы застряли на медленном сетевом соединении, вы можете увеличить время выполнения сценария с помощью dom.max_script_run_time, чтобы сократить частоту предупреждения об отсутствии сценариев.
Значение по умолчанию: 10 (в секундах)
Измененное значение: 20 или любое значение больше 10
Обработка всплывающих окон JavaScript
Когда вы сталкиваетесь с сайтом, который выполняет JavaScript, откройте новую оконную функцию, и если во всплывающем окне отсутствуют все обычные оконные функции, например, Кнопки «Назад», «Вперед» / «Перезагрузить», строка состояния и т. д., Firefox будет автоматически рассматривать его как всплывающее окно и не будет открывать его как новую вкладку. Однако, если вы находите это неудобным и хотите открыть все новые окна на новых вкладках, вы можете указать это с помощью параметра browser.link.open_newwindow.restriction.
Значение по умолчанию: 2 Откройте все окна JavaScript. точно так же, как у вас Firefox обрабатывает новые окна, если в вызове JavaScript не указано, как отображать окно
Измененные значения:
- 0 — открывайте все ссылки так же, как Firefox обрабатывает новые окна
- 1 — не открывать новые окна
- 2 — открывать все ссылки так, как Firefox обрабатывает новые окна, если в Javascript не указано, как отображать окно
Включить проверку орфографии во всех текстовых полях
Функция проверки орфографии по умолчанию проверяет только многострочные текстовые поля. Вы можете изменить параметр в layout.spellcheckDefault, чтобы он также проверял орфографию для однострочных текстовых полей.
Значение по умолчанию: 1 (проверка орфографии только для многострочных текстовых полей)
Измененные значения:
- 0 — отключить проверку орфографии
- 2 — включить проверку орфографии для всех текстовых полей
Снижение использования памяти при минимизации
Этот твик в основном предназначен для пользователей Windows. Когда вы свернете Firefox, он отправит Firefox в вашу виртуальную память и освободит вашу физическую память для использования другими программами. Firefox сократит использование физической памяти, когда оно будет минимизировано, примерно до 10 МБ (дайте или возьмите немного), а когда вы развернете Firefox, он заберет нужную ему память.
Имя предпочтения не существует и нуждается в этом для создания.
Щелкните правой кнопкой мыши фон и выберите New — >, Boolean.
Введите имя при появлении запроса: config.trim_on_minimize
Введите значение: True
Увеличение / уменьшение объема дискового кэша
Когда страница загружается, Firefox кэширует ее на жесткий диск, чтобы ее не нужно было загружать снова при следующей загрузке. Чем больше размер хранилища для Firefox, тем больше страниц он может кэшировать.
Прежде чем увеличивать размер дискового кэша, убедитесь, что для browser.cache.disk.enable установлено значение True.
Имя конфигурации: browser.cache.disk. Емкость
Значение по умолчанию: 50000 (в КБ)
Измененное значение:
- 0 — отключить кэширование на диске
- Любое значение меньше, чем 50000 уменьшает кеш диска
- Любое значение выше 50000 увеличивает кеш диска
Выделение всего текста при щелчке по строке URL
В Windows и Mac Firefox выделяет весь текст при нажатии на строку URL. В Linux он не выделяет весь текст. Вместо этого он помещает курсор в точку вставки. Независимо от того, какую платформу вы используете, вы можете настроить browser.urlbar.clickSelectsAll, чтобы выделить все или поместить курсор в точку вставки.
Измененное значение:
- False — place курсор в точке вставки
- True — выделять весь текст при нажатии
Одинаковый уровень масштабирования для каждого сайта
26 Firefox Quantum О: хитрости настройки
Firefox запоминает настройки масштабирования для каждого сайта и устанавливает их в соответствии с вашими предпочтениями при каждой загрузке страницы. Если вы хотите, чтобы уровень масштабирования был одинаковым для каждого сайта, вы можете переключить значение browser.zoom.siteSpecific с True на False.
Значение по умолчанию: True
Измененное значение: False (включить одинаковые настройки масштабирования для каждого сайта)
Установка предела увеличения
Если вы обнаружите, что максимальный / минимальный уровень масштабирования все еще недостаточен для просмотра, вы можете изменить предел масштабирования в соответствии с вашими привычками просмотра.
Имя конфигурации: scalings.maxPercent
Значение по умолчанию: 300 (процентов)
Измененное значение: любое значение больше 300
Имя конфигурации: zoom.minPercent
Значение по умолчанию: 30 (проценты)
Измененное значение: любое значение
Сконфигурируйте свою клавишу Backspace
26 Firefox Quantum О: хитрости настройки
В Firefox вы можете настроить Backspace, заставив его либо вернуться на предыдущую страницу, либо прокрутить страницу вверх, если это сайт с прокруткой. Удерживая Shift в качестве модификатора, вы перейдете на страницу вперед, если значение равно 0, и прокрутите вниз, если значение равно 1.
Имя конфигурации: browser.backspace_action
Значение по умолчанию: 0 возвращается на страницу
Измененное значение: 1 прокручивает страницу
Увеличение автономного кэша
Если у вас большую часть времени нет доступа к Интернету, вы можете увеличить автономный кэш, чтобы продолжить работу в автономном режиме. По умолчанию Firefox кэширует 500 МБ данных из поддерживаемых автономных веб-приложений. Вы можете изменить это значение на любое значение.
Имя конфигурации: browser.cache.offline.capacity
Значение по умолчанию: 512000 (в КБ)
Измененное значение: любое значение выше 512000 приведет к увеличению значения кэша
Отключить время задержки при установке дополнений
Каждый раз, когда вы устанавливаете надстройку Firefox, вам придется ждать несколько секунд, прежде чем начнется фактическая установка. Чтобы сократить это время ожидания, вы можете отключить параметр security.dialog_enable_delay, чтобы установка началась немедленно.
Значение по умолчанию: 1000 (в мсек)
Измененное значение:
- 0 — немедленно запускает установку
- любое другое значение (в мсек) )
Просмотр исходного кода в вашем любимом редакторе
26 Firefox Quantum О: хитрости настройки
Это очень полезно для разработчиков, которые всегда используют функцию просмотра исходного кода. Этот твик позволяет просматривать исходный код данного веб-сайта во внешнем редакторе.
Необходимо выполнить две конфигурации:
Имя конфигурации: view_source.editor.external
Значение по умолчанию: False
Измененное значение: True (включить источник просмотра с помощью внешнего текстового редактора)
Имя конфигурации: view_source.editor.path
Значение по умолчанию: пусто
Измененное значение: вставьте путь к файлу в ваш редактор здесь
Увеличение значения параметра «Сохранить ссылку как время ожидания»
Если щелкнуть правой кнопкой мыши и выбрать «Сохранить ссылку как», браузер запросит заголовок расположения содержимого из URL-адреса, чтобы определить имя файла. Если URL не доставляет заголовок в течение одной секунды, Firefox выдаст значение тайм-аута. Это может происходить очень часто в среде с медленным сетевым подключением. Чтобы эта проблема не возникала часто, вы можете увеличить значение тайм-аута, чтобы уменьшить вероятность тайм-аута, отредактировав Browser.download.saveLinkAsFilenameTimeout
Значение по умолчанию: 4000 (4 секунды)
Измененное значение : любое значение больше 1000 (значение в мсек)
Автоматическое скрытие панели инструментов в полноэкранном режиме
В полноэкранном режиме панель инструментов настроена на автоматическое скрытие и отображается только при наведении на нее курсора мыши. Если вы хотите, вы можете выбрать его отображение все время, переключив значение browser.fullscreen.autohide на False, чтобы всегда показывать панель инструментов.
Значение по умолчанию: True (всегда автоматически скрывать)
Измененное значение: False (всегда показывать панель инструментов)
Увеличьте результат поиска надстроек
Если вы зайдете в Инструменты — & gt, Надстройки — & gt, Получить дополнения и выполните поиск, Firefox отобразит пятнадцать соответствующих результатов. Если вы хотите получить более или менее результаты, вы можете настроить extensions.getAddons.maxResults
Значение по умолчанию: 15
Измененное значение: больше или меньше 15
Заключение
В разделе Firefox about: config пользователи могут полностью настроить браузер. Приведенный выше список определенно не полный список. Есть множество трюков, которые вы можете сделать. Если у вас есть какие-то хитрости, не перечисленные здесь, пожалуйста, добавьте их в комментарии.
