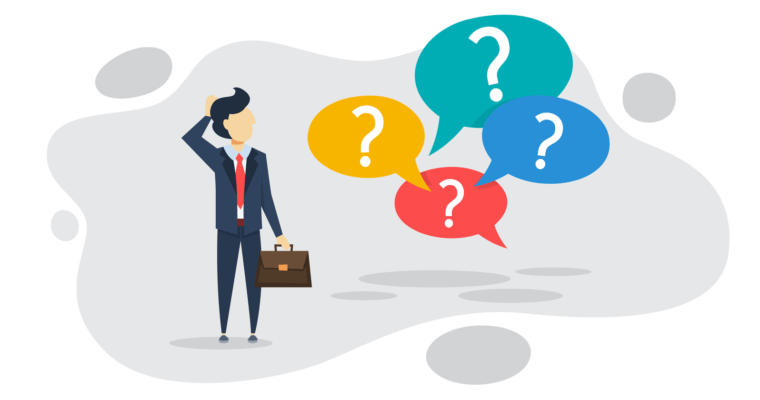
8 полезных трюков для упрощения управления картами Trello
Содержание
Trello — это организационный инструмент, который вы можете использовать в любых областях своей жизни. Независимо от того, нужна ли вам это для домашней организации, бизнес-систем или для любого другого набора задач, над которыми вам приходится работать, существует множество способов установки и использования плат Trello в соответствии с вашими потребностями.
Trello основан на системе организации Kanban, использующей подвижные карты для каждой задачи, которую вам нужно выполнить. Каждая карта может содержать большое количество информации об этой конкретной задаче.

Trello часто добавляет новые функции, чтобы сделать использование системы более экономичным по времени. Вот несколько вещей, которые вы можете сделать с картами Trello после того, как вы уже изучили основы.
Вставлять новые карты в любом месте
Обычно, когда вы хотите добавить новую карту в список, вы нажимаете кнопку «Добавить другую карту» в нижней части списка. Если вы хотите переместить его в другое место, вам нужно перетащить карту туда, куда вы хотите. Хотя есть более быстрый способ. Если дважды щелкнуть место между двумя карточками, где вы хотите показать новую карточку, диалоговое окно «Добавить карточку» появится там, где вам нужно.
Перестановка карточек при их создании
Если вы начинаете делать карточку внизу списка, но потом понимаете, что хотите получить ее во втором месте, вам не нужно начинать заново или перетащите готовую карту. Просто завершите ввод названия карты, а затем добавьте символ ^ и номер слота, который вы хотите использовать. Например ^ 2 пойдет во второй слот. Вы также можете набрать ^ top или ^ bottom, чтобы переместить готовую карту в это место в списке.
Поиск карточек по меткам
Если вы используете цветовые метки для визуальной организации досок, вы можете искать отдельные метки, просто набрав цвет метки после метки слова. Например, вы можете набрать label: green, чтобы увидеть все карточки с зелеными ярлыками на вашей доске. Вы также можете использовать его для именованных меток, таких как label: клиентам, чтобы найти эти карточки с этой меткой.
Фильтрация карточек по меткам
Вы также можете использовать функцию фильтрации для поиска карточек с определенными метками. Нажмите на кнопку Показать меню, а затем выберите Фильтр карт из списка. Нажмите на цвет метки, которую вы хотите увидеть. Это также позволит вам искать более одного цвета одновременно. Если он фильтрует по цвету, рядом с ним вы увидите галочку.
Получать обновления карты
Если вы используете Trello в качестве команды, вы можете посмотреть карту и получить обновление всякий раз, когда кто-то что-то меняет на этой карте. Для этого нажмите на карту, для которой вы хотите получить обновления, и нажмите кнопку «Смотреть» в нижней части расширенной карты.
Перетаскивание на карты
Trello работает, перетаскивая элементы на доски, но вы также можете перетаскивать URL-адреса веб-сайтов и документы прямо на карту. Чтобы переместить адрес веб-сайта, выделите его в адресной строке браузера, перетащите его на вкладку, где открыт Trello, а затем переместите его вниз в верхней части карты, где вы хотите разместить ссылку. Для документов все, что вам нужно сделать, это перетащить его из папки с документами на карту.
Соединение карт
Чтобы избежать хлопот переключения между картами, вы можете соединить их. Откройте карту, которую вы хотите связать с другой, и нажмите на вложение справа. Нажмите на опцию Trello и найдите карту, которую хотите подключить. Чтобы установить соединение, которое позволит вам переключаться между ними, откройте только что подключенную карту и добавьте оригинальную карту в качестве вложения. Теперь один щелчок отправит вас назад и вперед.
Создание отдельных карт из списка
Если вы хотите создавать карты на основе списка элементов, сначала создайте новую карту и вставьте список в заголовок. Trello спросит, действительно ли вам нужны все элементы на одной карте, или вам нужна новая карта для каждой. Когда вы выбираете новую карту для каждого элемента, она создает новые карты в списке для каждого из этих элементов.
Если вы используете Trello, попробуйте некоторые из этих советов и посмотрите, спасут ли они вас. время, когда вы работаете с карточками.
