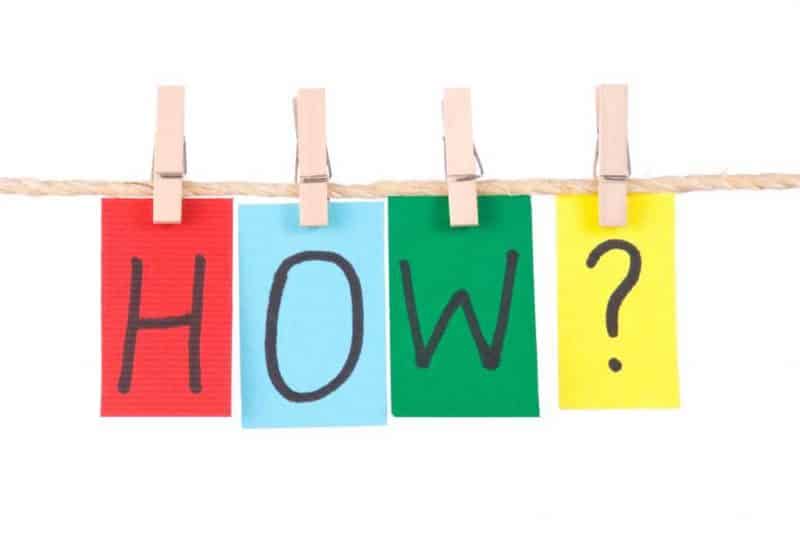
Автоматически генерировать библиографии и цитаты в Microsoft Word
Содержание
Создание библиографии и предоставление текстовых ссылок может быть невероятно утомительным. В старые времена вы должны были пройти через это вручную. Более поздние поколения полагались на такие инструменты, как Son of Citation Machine, чтобы автоматически генерировать свои цитаты, но им все еще приходилось кропотливо вставлять их в свои документы.
К счастью, современные версии Microsoft Word (2007 и более поздние версии) сделали все эти методы устарели. Word может обрабатывать все основные форматы ссылок, включая некоторые неясные.

Добавить источник
Для начала, запустить Microsoft Word. В любой момент (хотя вы можете подождать, пока вам не понадобится вставить первую ссылку), подведите указатель мыши к строке меню и нажмите вкладку «Ссылки». Здесь вы должны увидеть кнопку с надписью Вставить цитату. Идите дальше и нажмите на это.
Появится раскрывающееся меню с перечислением нескольких вариантов. Выберите опцию Добавить новый источник. При этом откроется окно с надписью Создать источник. Здесь вы можете ввести всю информацию, которая будет использоваться для создания текстовой ссылки на ваш источник.
По умолчанию Microsoft Word использует формат APA. Если вы будете использовать другой формат (MLA и др.), Установите флажок Показать все поля библиографии, расположенные в нижнем левом углу окна. Это позволит вам ввести дополнительную информацию, необходимую для других стилей цитирования.
Кроме того, обратите особое внимание на раскрывающийся список в верхней части окна с пометкой «Тип источника». Вы заметите, что по умолчанию выбрано «Книга», поэтому вам нужно будет изменить его, если вы используете другой тип источника, такой как академический журнал, веб-сайт и т. Д. Как только вы заполните всю информацию, нажмите «ОК» и источник будет добавлен. Вы можете повторить эти шаги, чтобы добавить столько источников, сколько вам нужно.
Вставить цитату
Word автоматически вставит эту цитату в ваш документ. Кроме того, в любое время, когда вам нужно снова процитировать этот источник, все, что вам нужно сделать, это снова нажать кнопку Вставить цитату. В результате появится раскрывающийся список, в котором вы сможете выбрать соответствующий источник (при условии, что вы добавили более одного источника).
Наконец, убедитесь, что в ссылках выбран соответствующий формат. вкладка. Как мы уже упоминали ранее, Word по умолчанию использует APA. Если вам нужно использовать другой формат, вам придется изменить его вручную. Для этого найдите раскрывающееся меню Стиль. Он расположен справа от кнопки «Вставить цитату».
При нажатии на этот выпадающий список отобразит все стили форматирования, которые вы можете использовать в своем документе. Просто выберите тот, который вы хотите использовать, и ваши текстовые цитаты будут автоматически отформатированы в этом стиле.
Создать библиографию
Как только вы закончите документ, вы можете добавить библиографию, в которой перечислены все ваши источники в одном месте. Создайте новую страницу в конце документа и вернитесь на вкладку «Ссылки». Найдите кнопку «Библиография» (рядом с кнопкой «Вставить цитату») и нажмите на нее.
В этот момент вам будет предоставлена возможность выбрать различные стили библиографии, если хотите. Однако, если вы просто хотите что-то стандартное, которое выполнит эту работу, нажмите Вставить библиографию. Затем Word создаст библиографию для всех работ, которые вы цитировали в своем документе, в правильном формате.
Использовать старые источники для нового документа
Пишете ли вы статьи на подобные темы и вы снова и снова используете одни и те же источники? Если это так, вы будете рады узнать, что Word поддерживает основной список источников. Это список, который содержит все источники, которые вы создали в прошлом. Это позволяет вам захватывать созданные вами источники для старых документов и вставлять их в новые. Это избавляет вас от необходимости создавать избыточный источник каждый раз, когда вы создаете новый документ Word.
Чтобы найти и получить старые источники, перейдите на вкладку «Ссылки» в Word. Далее вы захотите нажать на кнопку «Управление источниками» рядом с кнопкой «Вставить цитату». Затем появится окно со списком всех источников, созданных вами в прошлых документах, в столбце слева с пометкой «Основной список».
Чтобы использовать один из старых источников в текущем документе, просто выделите и нажмите кнопку «Копировать». Источник теперь должен появиться в столбце справа с надписью Current. Промойте и повторите все необходимые источники. Это оно! Благодаря Microsoft Word легко создавать ссылки и текстовые ссылки.
Как вы справляетесь с цитатами и библиографиями? Используете ли вы инструменты, которые помогают автоматизировать процесс, или вы все еще делаете вещи старомодным способом? Дайте нам знать в комментариях!
