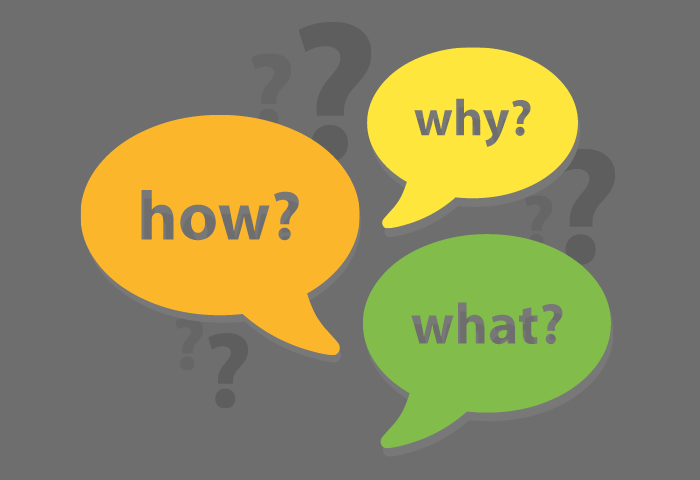
Управлять музыкой во время навигации с помощью Google Maps
Содержание
Использование смартфонов для управления потоковой музыкой во время вождения опасно. Большое количество несчастных случаев происходит каждый год, потому что люди возятся со своими телефонами во время вождения. Но если вы находитесь в длительной поездке, вам не нужно останавливаться каждый раз, когда вы хотите изменить то, что вы слушаете в своих музыкальных приложениях. Теперь вы можете управлять музыкой в дороге прямо из приложения навигации, если вы используете приложение Google Maps или Waze с новой опцией музыкального контроллера.
Эта новая функция позволяет управлять приложениями для потоковой передачи музыки с помощью кнопка, которая находится на экране навигации во время ее использования. Одним нажатием этой кнопки вы можете получить доступ к аудиоплееру и сделать выбор во время активной навигации. Вам не нужно выходить из одного приложения, чтобы использовать другое.

Google Maps
Давайте сначала посмотрим, как это работает на Google Картах, поскольку у большинства из вас есть телефон на Android, и, вероятно, он используется.
Новое приложение аудиоплеера на Картах Google поддерживает Google Play Music и Spotify на телефонах Android, а также Apple Music и Spotify на iOS. Как ни странно, Google не поддерживает YouTube Music, хотя обе они работают под управлением Alphabet и несмотря на то, что люди используют его больше, чем Google Music.
Включение музыкального проигрывателя в Службах Google
Вот как включить музыкальный проигрыватель в Google Maps. (Мои указания для Android, но процесс для iOS аналогичен.)
1. Откройте Карты Google на своем телефоне.
2. Нажмите значок меню в верхнем левом углу (три строки).
3. Прокрутите вниз до «Настройки» и коснитесь его.
4. Нажмите «Настройки навигации».
5. Найдите параметр Показать элементы управления воспроизведением мультимедиа и включите его. (Если вы его не видите, вам может потребоваться обновить приложение Google Maps.)
6. Выберите мультимедийное приложение по умолчанию из установленных на телефоне приложений, совместимых с Google Maps.
7. Нажмите Далее.
8. Если вы используете Spotify, вы попадете на экран, чтобы разрешить Google Maps управлять приложением Spotify. Примите эти разрешения.
Использование элементов управления звуком Карт Google во время вождения
Когда вы будете готовы начать поездку, для которой вы будете использовать навигационное приложение, выполните следующие действия, чтобы получить доступ на вашу музыку, не покидая Google Maps.
1. Откройте Карты Google.
2. Введите пункт назначения и начните навигацию. Вы увидите плавающий значок музыкального проигрывателя. Если его там нет, вернитесь в настройки и убедитесь, что включен элемент управления воспроизведением мультимедиа.
3. Нажмите значок, чтобы загрузить кнопки управления плеером внизу. Это работает, только если вы «центрированы» на маршруте, по которому вы идете.
4. Используйте кнопки «Воспроизвести», «Предыдущий», «Далее» для управления музыкой во время вождения.
5. Проведите пальцем вверх для получения дополнительных параметров.
6. На данный момент вы можете использовать Обзор, чтобы найти больше плейлистов и песен на вашем плеере. Вы также можете переключаться между поддерживаемыми музыкальными приложениями на вашем устройстве. Если вы хотите свернуть воспроизведение музыки, просто коснитесь плавающего значка еще раз.
Использование Waze
Google Карты — это не единственное приложение, которое позволяет интегрировать музыкальные приложения. Приложение Waze также делает это и в большем масштабе. В то время как Google Maps дает вам только два варианта для вашего медиаплеера, Waze дает как минимум семь вариантов! Вы можете использовать Spotify, iHeart Radio, Pandora, NPR One, Scribd, Stitcher и TuneIn.
Включить музыкальный проигрыватель в Waze
Вот как использовать аудиоплеер в Waze.
1. Откройте приложение Waze на вашем телефоне.
2. Проведите пальцем от левого края, чтобы увидеть пункты меню.
3. Нажмите на значок шестеренки, чтобы открыть настройки.
4. Найдите «Настройки вождения» и нажмите «Аудиоплеер».
5. Переключите кнопки рядом с «Показать аудиоплеер» и «Уведомление о следующей песне».
6. Прокрутите вниз, чтобы найти и активировать приложения, которые вы хотите запускать с помощью Waze.
Если вам нужны другие приложения, вы можете найти приложения, которые поддерживаются Waze, в списке ниже тех, которые у вас уже есть. У вас есть возможность установить их оттуда.
Для управления музыкой в Waze
1. Откройте приложение Waze.
2. Нажмите на значок розовый плавающей ноты.
3. Выберите приложение из списка. Waze не имеет проигрывателя по умолчанию, так как вы выбираете тот, который вы хотите, когда открываете музыкальный проигрыватель.
4. Первый раз, когда вы используете каждое приложение, вам нужно будет принять разрешения.
5. Когда приложение установит соединение, нажмите Play.
6. Для изменения приложений, нажмите Аудио приложения в верхней части экрана и выберите другой игрок.
7. Для того, чтобы просмотреть список опций для текущего игрока, нажмите Показать список в нижней части плеера.
Помните, что по-прежнему рискованно менять приложения или списков воспроизведения во время вождения, но эти новые Функции в Картах Google и Waze делают это почти так же просто, как переключение каналов на радио. Наслаждайтесь музыкой и будьте осторожны.
