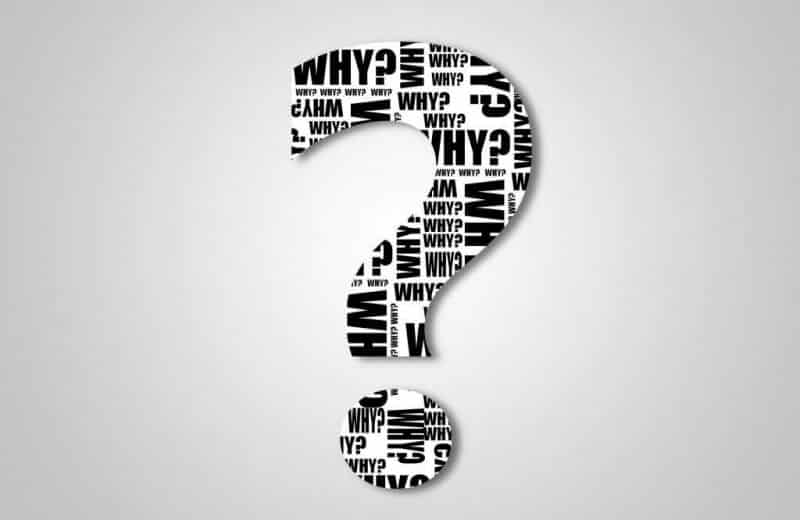
Как добавить онлайн и оффлайн видео в документы Word
Содержание
Вы можете добавлять видео со своего компьютера или из Интернета для воспроизведения непосредственно в документе Word. Эта функция позволяет вам (или людям, с которыми вы делитесь своим документом) смотреть видео напрямую, не покидая документ.
В этой статье приводятся пошаговые инструкции по добавлению онлайн и офлайн видео в документы Microsoft Word.

Добавление автономного видео в документ Word
Недостаток добавления автономных видео (или видео из ваши компьютеры хранения) в документы Word, что они будут воспроизводиться только на вашем компьютере. Видео, добавленные с вашего компьютера, не будут воспроизводиться, если вы отправите документ кому-либо еще, поэтому офлайн-видео не так поощряются, как онлайн-видео. Используйте приведенное ниже руководство, если вы когда-нибудь решите добавить видео в свои документы Word.
Сначала включите опцию «Разработчик» в документе Word. Для этого:
1. Откройте документ Word и перейдите в «Файл»
2. Затем нажмите Параметры.
3. Затем нажмите «Настроить ленту».
4. Затем установите флажок напротив «Разработчик» и нажмите кнопку «ОК».
Выполнив эти действия, вы обнаружите вкладку «РАЗРАБОТЧИК» в документе Word.
Теперь все готово для размещения вашего видео в документе Word. Перейдите на вкладку «Разработчик», перейдите к элементам управления и нажмите значок с надписью «Устаревшие инструменты».
Щелкните «Устаревшие инструменты», а затем в раскрывающемся меню (в разделе «Элементы управления ActiveX») щелкните значок, обозначенный «Дополнительные элементы управления», и появится диалоговое окно. Прокрутите вниз до Windows Media Player, выберите его и нажмите кнопку OK.
Как добавить онлайн и оффлайн видео в документы Word
Вы увидите Windows Media Player, отображенный в вашем документе Word, как только вы нажмете кнопку OK. Этот этап также является подходящим временем для установки высоты и ширины медиаплеера, перетаскивая поля проигрывателя. Важно, чтобы вы выполнили эту настройку сейчас, так как впоследствии это будет невозможно.
Проигрыватель Windows Media в этот момент не будет воспроизводить любой контент. Чтобы поместить содержимое в проигрыватель Windows Media, выполните следующие действия.
Щелкните правой кнопкой мыши проигрыватель Windows Media и выберите «Свойства». Вы должны увидеть поле слева от вашего экрана. Нажмите «Категоризовано» в поле, отображаемом на экране, чтобы найти содержимое для встроенного в Word проигрывателя Windows Media.
Появится диалоговое окно, а затем вы сможете использовать нажмите кнопку «Обзор», чтобы найти видео, которое вы хотите добавить в документ Word при нажатии кнопки «ОК».
В этот момент ваше видео готово к воспроизведению — вам просто нужно выйти Режим дизайна. Чтобы воспроизвести видео в документе Word, перейдите на вкладку «Разработчик» и нажмите «Режим разработки» — видео автоматически начнет воспроизводиться.
Теперь ваше видео готово к воспроизведению. Наслаждайтесь!
Чтобы удалить это видео, снова выберите «Дизайн» и нажмите «Пробел». Его нет!
Добавить онлайн-видео в документ Word
Документ Word настроен на более удобный для пользователя с онлайн-видео. Вы можете добавить видео в свои документы Word с YouTube и других встроенных видеоисточников в несколько простых шагов.
Перейдите на вкладку Вставка документов Word.
Далее нажмите в онлайн-видео.
Онлайн-видео выводит вас в диалоговое окно для выбора предпочтительного способа добавления онлайн-видео. Если у вас есть видео, которое вы сделали, и хотите вставить его, то вам уже следовало добавить его на YouTube. Если вы уже загрузили свое видео или хотите использовать другое видео YouTube, введите название видео, предпочитаемое ключевое слово или интересующий канал в поле поиска YouTube.
Выберите любое видео из этих вариантов и воспроизведите его в документе Word! Как и офлайн-видео, вы можете удалять онлайн-видео, нажимая кнопку «Удалить» или «Пробел».
Заключение
Видео обогащают общение. Добавление видеороликов с пояснениями в документы Word поможет повысить ценность и ясность вашего сообщения. Добавив офлайн-видео в свои документы, вы можете быстро использовать визуальный контент прямо в этом текстовом документе, не покидая его, чтобы не искать его каждый раз, когда он вам нужен.
