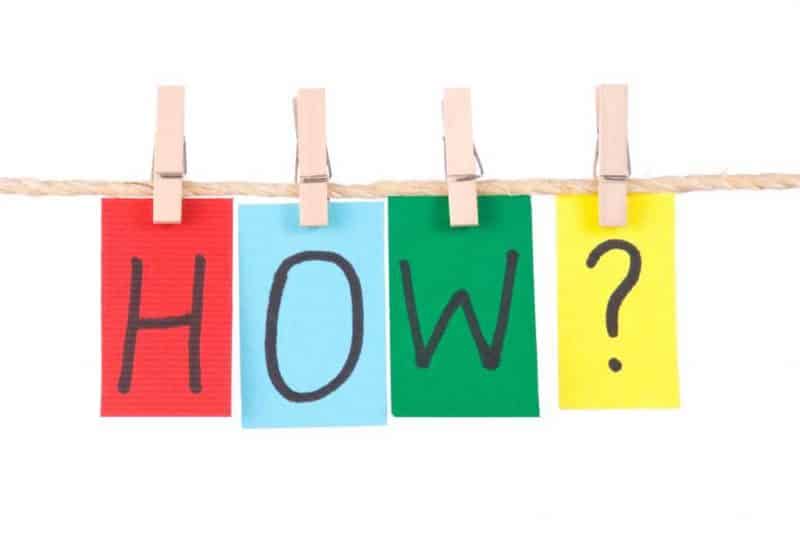
Как играть в игры Steam на телефоне с помощью приложения Steam Link
Содержание
После нескольких лет дрейфа в царство возможностей, а не реальности, потоковое видео игры наконец достигло своего апогея за последние пару лет. Начиная играть в игры для PS4 на ПК через PS Now и играть в игры для ПК на телевизоре через Steam Link, это полный поток видеоигр. Теперь в эти ряды входит Valves Steam Link, который позволяет транслировать компьютерные игры на телефоны и планшеты на Android (и, в конечном итоге, Apple).
Здесь вы узнаете, как настроить с помощью этого изящного приложения и начать играть на маленьком экране.

Примечание. На момент написания статьи приложение Steam Link все еще находилось в бета-режиме, поэтому максимальная производительность далеко не гарантирована. Однако, исходя из того, что мы видели, он уже выглядит хорошо.
Подготовка к сети
Игра потоковая передача требует гораздо большей пропускной способности сети, чем потоковая передача фильмов или музыки. Чтобы игры реагировали на каждый ваш вход и не выглядели размытыми и пикселированными, вам необходимо оптимизировать сетевые условия дома.
В идеале ваш компьютер и маршрутизатор должны быть подключены друг к другу через кабель Ethernet. Во-вторых, адаптер Powerline — следующий лучший вариант, использующий линии электропередач в ваших стенах для безупречной передачи данных между вашим ПК и маршрутизатором. Я использовал сетевой адаптер для подключения моего ПК к телевизору в гостиной через Steam Link, и это превзошло все мои ожидания.
Если ни один из них не является опцией, то сам Valve рекомендует использовать маршрутизатор, способный использовать полосу канала 5 ГГц (подробнее о каналах 5 ГГц здесь). Вы можете сказать, что ваш маршрутизатор имеет частоту 5 ГГц, если имя SSID по умолчанию содержит 5 ГГц или 5 ГГц. Ваш маршрутизатор может даже передавать два сигнала Wi-Fi, и в этом случае подключитесь к сигналу с 5G.
Кроме того, вы можете войти в настройки маршрутизатора через браузер на компьютере (имя пользователя и пароль должны быть записано на маршрутизаторе) и убедитесь, что полоса 802.11 установлена на 5 ГГц, а не на 2,4 ГГц.
А если у вас нет ни одного из перечисленных выше сетевых вариантов? Вы все еще можете попробовать использовать приложение Steam Link через обычное соединение Wi-Fi — просто снизьте свои ожидания в отношении того, насколько хорошо оно будет работать.
Потоковые игры через приложение Steam Link
Сначала загрузите приложение Steam Link для своего устройства Android и убедитесь, что на вашем ПК установлена последняя, самая последняя версия Steam.
Убедитесь, что Steam открыт на вашем ПК, затем откройте Android приложение. Он попросит вас подключить контроллер к вашему устройству Android. Если вы уже подключили контроллер к своему устройству Android, вы можете пропустить этот шаг. Если у вас нет, вы можете следовать инструкциям приложений для сопряжения контроллера Steam или, если у вас есть контроллер PS4, вы можете следовать нашему руководству.
Процесс подключения других контроллеров Bluetooth, например геймпад Xbox One, будет похож на контроллер PS4. Однако это немного сложнее для контроллера Xbox 360, поэтому у нас тоже есть для этого руководство.
Если у вас нет контроллера, вы можете просто пропустить экран сопряжения контроллеров и использовать сенсорный экран для имитации управление мышью. Сенсорное управление на данный момент довольно простое и не может быть настроено, но оно отлично подходит для пошаговых стратегических игр (X-COM отлично работает!) И старой школы «укажи и нажми».
После настройки контроллера приложение попытается соединиться со Steam на вашем ПК. (Само собой разумеется, что вы должны быть в той же сети Wi-Fi.) Когда он подключится, на экране вашего устройства появится код авторизации, который вам нужно ввести в подсказку, которая появляется в Steam на вашем ПК.
Как только вы это сделаете, между приложением и Steam на вашем компьютере должно быть установлено соединение, и вы попадете в меню Steam Link.
Tweak and Play
В меню Steam Link вы можете выбрать «Начать игру», которая откроет режим «Большой картинки» в Steam и начнет потоковую передачу, и в этот момент вы просто выбираете игру и подключаетесь.
Если вы столкнетесь с проблемами производительности во время игры, вам нужно остановить потоковую передачу, чтобы поиграть с настройками потоковой передачи. Нажмите кнопку Guide или PS на геймпаде, затем выберите значок режима ожидания в правом верхнем углу меню Steam и выберите «Остановить потоковую передачу».
Это вернет вас в меню Steam Link, где вы можете перейти в Настройки — & gt, Потоковая передача, чтобы изменить качество потоковой передачи или даже перейти в Advanced, где вы можете ограничить разрешение, включить более плавное кодирование видео HEVC и другие настройки.
После того, как вы закончите, просто выберите Start Playing в меню Steam Link, чтобы вернуться в игру, в которую вы играли, надеюсь, с улучшенной производительностью.
Заключение
Для бета-версии приложение Steam Link работает очень хорошо. Есть еще улучшения, которые будут сделаны. Я, например, был бы благодарен за включение настраиваемого виртуального контроллера, который значительно улучшил бы игру для тех, у кого нет геймпада.
Это хорошее начало, и было бы интересно увидеть, как Valve продолжает итерацию Это многообещающее приложение.
