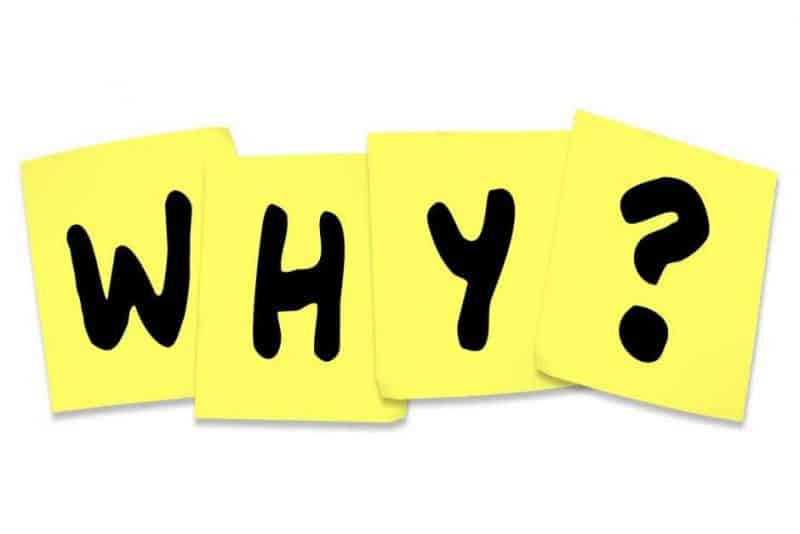
Как импортировать и экспортировать файлы OVA в Virtualbox
Содержание
Одной из самых сильных сторон работы с виртуальными машинами является их мобильность. Замечательно иметь возможность создавать виртуальные машины на одной машине и перемещать их на другую, или вы можете создать и клонировать целое развертывание виртуальных машин. В то же время вы можете найти в сети предварительно сконфигурированные виртуальные машины, которые можно сразу же импортировать и приступить к работе.
Oracles VirtualBox делает все это очень простым. Если вы не знакомы, VirtualBox — это управление виртуальными машинами для рабочего стола. Это графическое приложение, которое вы можете использовать для простого создания и управления виртуальными машинами на рабочем столе или рабочей станции. Нет необходимости в сложной установке или настройке.

Импорт OVA
Когда у вас запущен VirtualBox, найдите File в верхнем меню и щелкните по нему. Затем выберите Import Appliance. VirtualBox ссылается на виртуальные машины как на устройства.
Откроется новое окно с полем для выбора файла.ova. Перейдите к файлу, который Youd хотите импортировать. Для считывания информации о файле VirtualBox потребуется несколько секунд.
Окно перейдет в таблицу, в которой вы сможете выбрать настройки для вашего устройства, которое скоро будет импортировано. Отсюда вы можете установить ключевые функции виртуальной машины, например объем доступной памяти. Когда вы будете готовы, завершите работу и дайте VirtualBox запустить процесс импорта.
После завершения процесса ваша виртуальная машина будет готова к использованию.
Экспорт OVA
Экспорт файлов OVA может быть даже важнее, чем их импорт. Это отличный способ для резервного копирования и создания снимков ваших виртуальных машин. Экспорт OVA также позволяет вам клонировать их на нескольких компьютерах или одновременно запускать экземпляры виртуальных машин на одном компьютере.
Вернитесь в меню «Файл» и на этот раз нажмите «Экспорт устройства».
VirtualBox откроет новое окно со списком доступных виртуальных машин. Выберите виртуальную машину, которую вы хотите экспортировать.
В следующем окне вы можете выбрать местоположение для экспортированного файла OVA. Эти файлы могут быть очень большими, поэтому убедитесь, что на целевом диске достаточно места для поддержки полученного файла.
Следующий экран является последним в процессе экспорта. Это еще одна таблица, и она позволяет вам прикрепить некоторую идентифицирующую информацию и особенности к вашему файлу перед его упаковкой. Как правило, вы будете использовать имя и описание, но вы, безусловно, можете использовать более подробные поля продукта для виртуальных машин, которые вы намерены распространять.
Когда все настроено, VirtualBox пойдет от процесса скручивания вашей виртуальной машины в файл OVA. В зависимости от размера виртуальной машины это может занять некоторое время, но в среднем это займет несколько минут.
Вот оно! Теперь вы полностью контролируете файлы OVA. Возможность перемещать, дублировать и импортировать ваши виртуальные машины неоценима и дает вам гораздо более эффективные рабочие процессы виртуальных машин.
