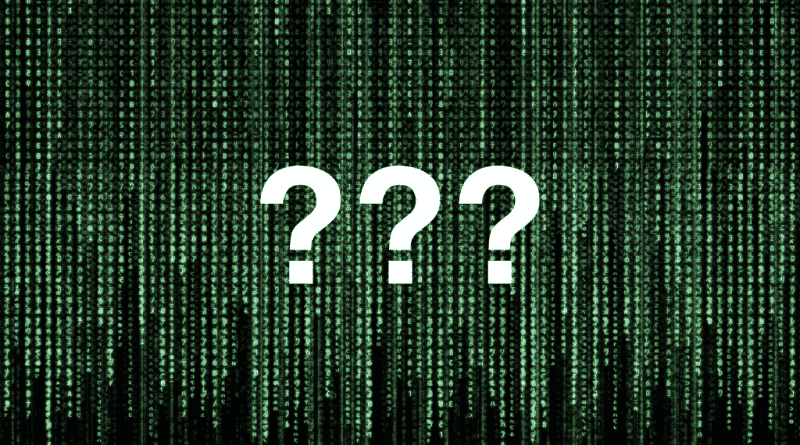
Как настроить эмуляцию RetroArch PS1 для игр PlayStation
Содержание
Как настроить эмуляцию RetroArch PS1 для игр PlayStation? Эмуляция — самая популярная игра для ПК. Она позволяет вам вновь пережить славные дни ретро-игр на вашем ПК. А также часто позволяет вам повторить свои впечатления от этих игр.
Возвращение к старой игре, особенно из эпохи PS1, может часто шокировать. Удивитесь тому, насколько лучше эти игры выглядят через призму ностальгии.
Используя эмуляцию RetroArch PS1, вы можете масштабировать и настраивать эти игры.

Знакомьтесь, RetroArch
RetroArch не является эмулятором. Он сам по себе воспринимает его как концентратор для эмуляторов. И Медиа доступ через единый унифицированный интерфейс.
Под эмуляцией игр на ПК обычно подразумевается полный эмулятор. И разные программы для каждой платформы. Но RetroArch на самом деле может эмулировать довольно большое количество систем в одной программе.
Эмуляторы RetroArchs, называемые ядрами, обычно являются портированными эмуляторами из другие разработчики на сцене. Однако некоторые эмуляторы на самом деле созданы только для RetroArch. И из-за этого они могут быть даже лучше, чем современные автономные эмуляторы на рынке.
Это относится к ведущему ядру RetroArch PS1 Beetle PSX. И вы сейчас узнаете, как установить и использовать его, в этой статье.
BIOS, геймпад PS1 и другие необходимые вещи
Для оптимального RetroArch Для эмуляции PS1 вам понадобится следующее:
- Современный геймпад с двойными джойстиками. Я рекомендую площадку PS3 для этого подлинного управления. Или панель Xbox One для лучшей поддержки. Если вы используете не Xbox pad, убедитесь, что у вас включен драйвер или оболочка XInput.
- Современный ПК с Windows для лучшей производительности (и наиболее точного управления). Хотя RetroArch достаточно кроссплатформенный для для работы и на других платформах.
- Файл bio PS1, соответствующий глобальному региону игры, в которую вы хотите играть. Он должен быть помещен в системную папку Retroarch.
Немного расширив примечание к файлам BIOS, мы не можем юридически сказать вам, где их скачать. Мы можем сказать вам, что наиболее распространенными файлами BIOS являются:
- scph5500 (NTSC Япония)
- scph5501 (NTSC US)
- scph5502 (PAL Европа)
- scph5552 (PAL Europe)
Вы можете проверить каталог по умолчанию, который Retroarch сканирует на наличие файлов BIOS. Смотрите в разделе «Настройки» — >, Каталог — >, Система / BIOS.
Обратите внимание, что имена файлов BIOS чувствительны к регистру. Поэтому должны быть написаны без заглавных букв и дополнены.bin.
Несколько настроек для начала
Пока у вас есть геймпад с поддержкой XInput, вам не нужно делать очень много. Чтобы приступить к эмуляции RetroArch PS1. Тем не менее, есть несколько вещей, которые вы можете настроить для оптимального геймплея. Сначала перейдите в «Опции» -> «Ввод».
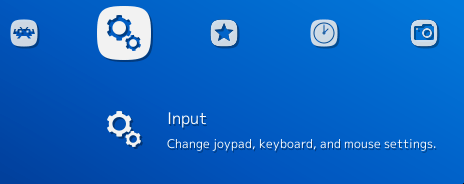
Теперь, используйте левую / правую кнопки на D-Pad, чтобы выбрать пункт меню «Переключатель геймпада». Я рекомендую установить L3 + R3 в качестве вашего ярлыка.
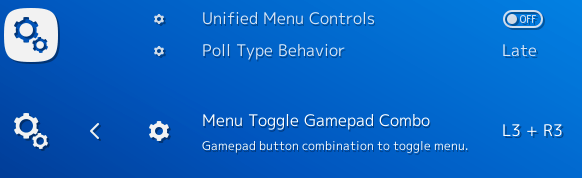
Если вы выполнили все до этого, ваш контроллер готов к использованию. И вы получили файл (-ы) биоса PS1, который Вам позволит играть в ваши игры. Некоторые игры могут работать без BIOS. Но для полной совместимости мы настоятельно рекомендуем один из них.
Теперь давайте перейдем к главному вопросу: установке ядра эмуляции.
Создание файлов.cue для ваших игр PSX
Когда вы копируете игру для PS1, вы всегда должны делать это в формате BIN или BIN / CUE. Это существенно разделит выходные файлы на файл BIN. В них хранится большая часть игровых данных. И файл CUE, который и ищет ретроарх при сканировании игр PS1.
Если по какой-либо причине вы этого не имеете файл cue, сопровождающий ваш bin-файл, или если ваша игра PS1 имеет другой формат, например img, то вам нужно создать файл cue для этой игры. И поместить его в ту же папку, что и основной файл образа.
Создать файл CUE достаточно просто. И чтобы сделать его еще проще, вы можете использовать этот онлайн-инструмент для генерации текста для файла подсказки. Просто перетащите файл img или bin с играми в поле на сайте. И он сгенерирует для него текстовый файл.
Обратите внимание, что если сломанная игра PS1 разделена на разные звуковые дорожки, вы должны также скопировать их все в онлайн-инструмент. Чтобы все файлы игры содержались в одном файле.
Затем скопируйте и вставьте текст файла подсказки в файл блокнота. Сохраните его, используя то же имя файла, что и основной файл изображения игры. И сохраните его в той же папке, что и основной файл изображения.
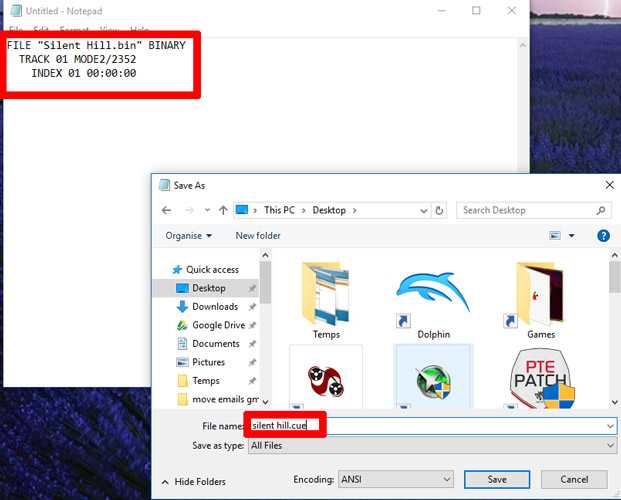
Теперь Retroarch сканирует ваши игры PS1. Он найдет их по созданным вами файлам и добавит их в вашу библиотеку.
Установите Beetle PSX (HW)
Сначала перейдите в Главное меню, затем выберите Online Updater.
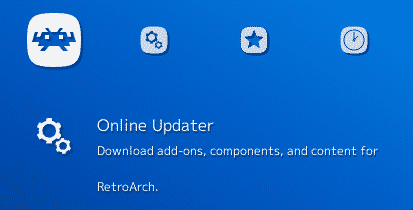
В Online Updater выберите Core Updater.
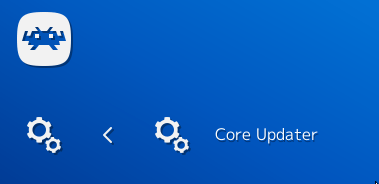
Прокрутите вниз до Playstation (PSX HW). Вы также можете выбрать не-HW версию, но я рекомендую использовать HW. Выберите ее, чтобы установить.
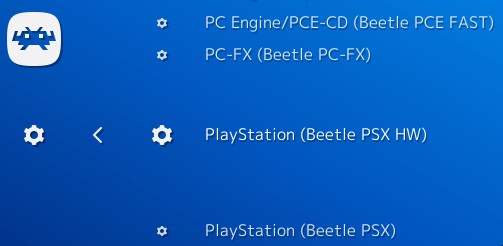
После установки вернитесь в главное меню и загрузите ядро.
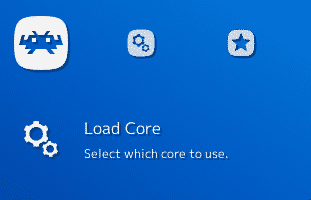
Find PlayStation (Beetle PSX HW) — выберите его! Это загрузит ядро в RetroArch.
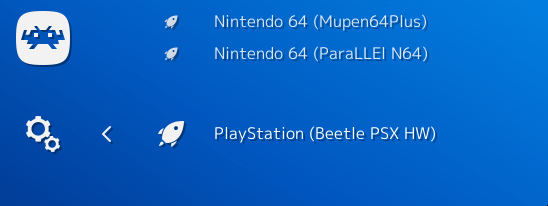
Вы установили ядро. Теперь, как перевести свои игры в собственно RetroArch?
Запустите Retroarch PS1 Games
Вернитесь в главное меню и выберите «Загрузить содержимое».
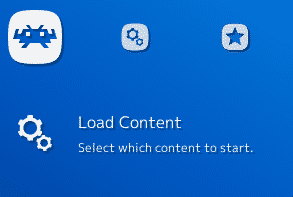
Выберите коллекции.
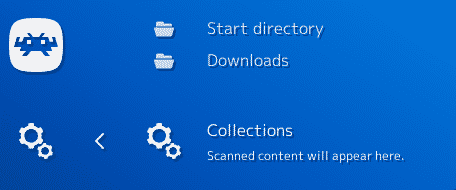
Выберите каталог сканирования.
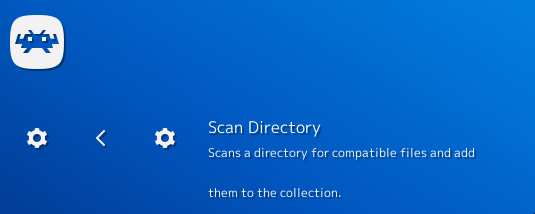
Для правильной работы необходимо, чтобы все ваши игровые файлы PS1 хранились в одной папке на вашем ПК. Если вы этого не сделаете, организуйте их и запишите, где они находятся в проводнике Windows, чтобы найти их в RetroArch. Мои, например, находятся на моем дополнительном жестком диске в Emulation / PS1 / Games.
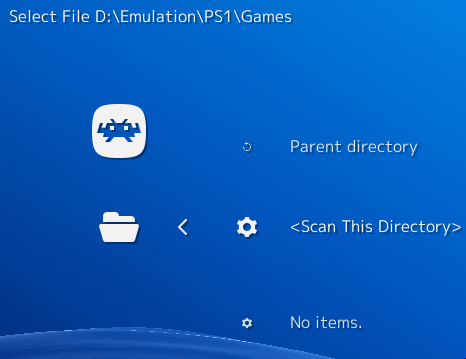
Выберите Сканировать этот каталог, чтобы сканировать ваши игры и добавлять их в RetroArch.
Теперь, когда они на месте, вы можете вернуться в главное меню. Если вы прокрутите вправо, вы поймете, что есть новое меню для игр PS1.
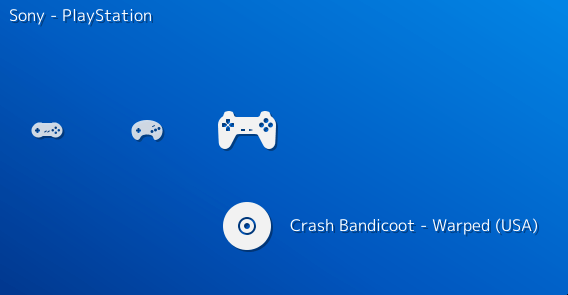
Настройка игр в RetroArch
Вы сделали это. Вы в игре и готовы начать играть. Но подождите — графика выглядит взорванной и пиксельной! Как вы можете это исправить?
Нажмите комбинацию геймпада, которую вы установили для открытия меню в игре ранее. Для меня это L3 + R3.
В главном меню теперь есть опция быстрого меню. Выберите его.
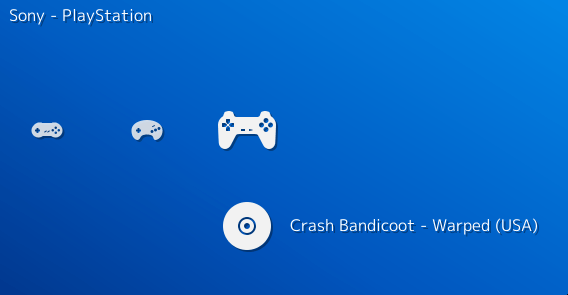
В Быстром Меню вы увидите множество различных опций. Давайте рассмотрим соответствующие.
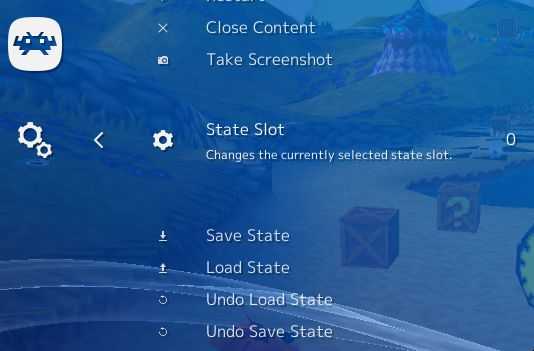
Параметры «Сохранить состояние» позволяют вам сохранять игровое состояние практически точно там, где вы находитесь. Существует несколько слотов для сохранения. Ивы можете использовать их, чтобы пропустить обычное сохранение. Или непосредственно перед сложным сегментом.
Если ваши аналоговые джойстики не настроены, возможно, вы играете в игру PS1, которая их не поддерживает. Чтобы это исправить, перейдите к элементу «Управление». И установите для параметра «Пользовательский 1-аналого-цифровой тип» значение «Левый аналоговый».
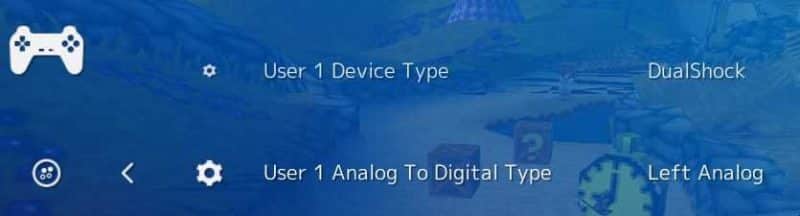
Прокрутите вниз до «Параметры». Выбирается vulkan или используйте opengl, если ваш GPU не поддерживает его. Vulkan — лучший вариант. И он должен обеспечивать полный доступ к дополнительным функциям, предлагаемым эмуляцией RetroArch PS1.
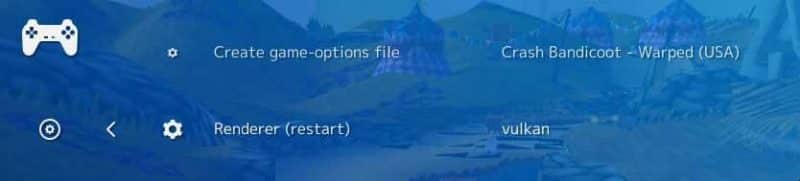
Настройки графики
Перезагрузите при необходимости. В «Быстрое меню -> Параметры» можно установить намного больше графических параметров. Вот соответствующие и что с ними делать.
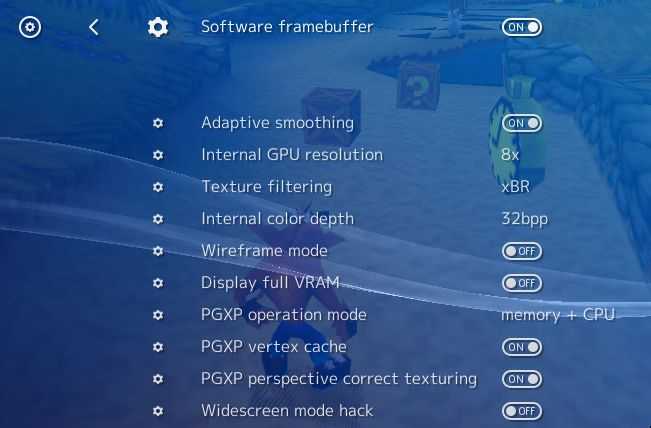
- Программный буфер кадров / адаптивное сглаживание Оставьте их включенными.
- Внутреннее разрешение графического процессора. Собственное значение составляет 240p, 2x — 480p, 4x — 720p, 8x — 1080p, 16x — 4K. Они не точны, но в значительной степени соответствуют ожиданиям, которые мы можем ожидать из-за качества. Мы рекомендуем использовать 8x, если ваше железо может с этим справиться. Или даже 16x, если вы хотите отказаться от AA и иметь аппаратную мощность для этого.
- Текстурная фильтрация — Несколько настроек, но xBR и SABR являются лучшими. И не должны требовать слишком высокой производительности.
- Внутренняя глубина цвета. Измените это значение с 16bpp по умолчанию на 32bpp. Для увеличения глубины цвета при минимальной производительности..
- Каркас / полная VRAM Оставьте их в покое.
- Режим работы PGXP — Включите это, чтобы воспользоваться некоторыми преимуществами эмуляции RetroArch PS1. Установите его в память только для наименьших визуальных глюков. Память + процессор в некоторых играх выглядят хорошо, но могут испортить другие вещи.
- PGXP Vertex Cache и корректное текстурирование перспективы Включите их.
- Широкоэкранный режим Hack. Это приведет к некоторым визуальным сбоям внешние границы вашего экрана. Но должны хорошо выглядеть в большинстве игр. Личные предпочтения.
Шейдеры в RetroArch
Шейдеры — это визуальные фильтры, которые позволяют добавлять все виды сумасшедших вещей в игровую графику. Вы можете сгладить края, используя различные степени сглаживания. Придать границу своей игре или попытаться воссоздать подлинный опыт игры на экране 90-х годов. Добавив немного шума или линий развертки к изображению.
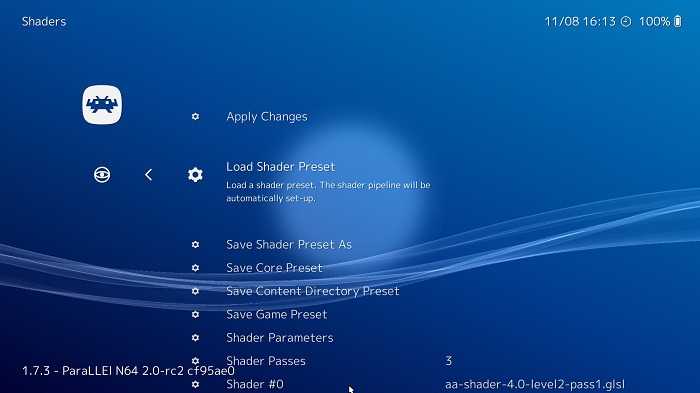
Чтобы поиграть с шейдерами, после того, как вы загрузили ядро и игру, перейдите в Главное меню — >, Быстрое меню — >, Шейдеры — >, Загрузить предустановку шейдеров.
Здесь, кроме папки presets вы найдете три категории шейдеров cg, glsl и slang. Какой из них вы будете использовать, будет зависеть от того, какие видеодрайверы вы используете. И от мощности вашего ПК. (шейдеры могут быть довольно интенсивными в плане графики).
CG-шейдеры лучше всего использовать для более низких конечных ПК. И совместимыми с видеодрайверами gl и DirectX, GLSL. Работает только с драйверами OpenGL, а Slang предназначен исключительно для Vulkan.
Помня об этом, зайдите в любую папку шейдеров, соответствующую вашему драйверу, и поиграйтесь с ними.
Вы можете добавить затенение cel в игру. Например, в поле cel, сгладить края в папке шейдеров сглаживания. Добавить эффекты линии развертки CRT в crt и т. д.
После того, как вы включите шейдер, он сразу же вступит в силу. И вы увидите, хотите ли вы его сохранить. В меню шейдеров вы можете выбрать Сохранить основной набор. Или Сохранить игровой набор, чтобы сохранить настройки шейдера для этого ядра или игры соответственно.
Если вы более смелый, вы можете даже войти в Параметры шейдера. Отрегулируйте этот шейдер по своему вкусу, затем сохраните его как новый шейдер. Перейдя в меню «Сохранить предустановку шейдера как в меню шейдера».
Проходы шейдера позволяют использовать несколько фильтров шейдеров одновременно. Вы обнаружите, что многие пресеты шейдеров уже используют несколько проходов.
