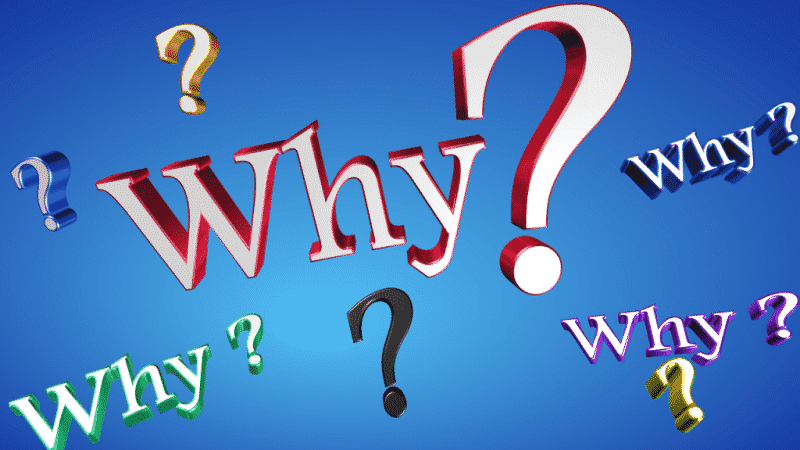
Как объединить две или несколько таблиц Excel
Содержание
Microsoft Excel — отличное приложение, позволяющее вам организовывать и работать с вашими данными, но иногда эти цифры могут оказаться громоздкими, если разбросаны по слишком многим таблицам. К счастью, у вас есть несколько встроенных опций, которые облегчают объединение электронных таблиц Excel в отдельные файлы или даже на отдельные страницы.
Приведенные ниже инструменты достаточно мощны, чтобы удовлетворить потребности большинства пользователей, хотя, если вы пытаетесь справиться с сотнями электронных таблиц, вам может понадобиться использовать макросы или Visual Basic.

Копирование и вставка
Этот метод звучит почти до смешного просто, но не игнорируйте его слишком быстро. Если вам просто нужно переместить данные между несколькими электронными таблицами, это самый быстрый и простой способ, хотя он нецелесообразен для крупномасштабных работ.
Варианты копирования и вставки в Excel не имеют единственного вкуса! Когда вы копируете свои данные и переходите к их вставке, щелкните правой кнопкой мыши в том месте, куда вы хотите вставить данные, и выберите опцию Специальная вставка. Вот несколько наиболее полезных:
Значения / Формулы: если у вас есть числовая ячейка, которая рассчитывается по формуле, вы можете либо скопировать только значение, либо сохранить формулу. Параметр копирования и вставки по умолчанию в Excel сохраняет формулу.
Транспонирование: изменяет строки на столбцы, а столбцы — на строки. Это может быть очень полезно, если, например, вы получили электронные таблицы от людей с разными идеями о том, куда должны идти метки.
Вставить ссылку: это удобная функция при объединении данных из нескольких источников. Это свяжет вставленную ячейку с исходной ячейкой, находится ли источник в той же книге или где-то еще. Всякий раз, когда источник обновляется, вставленная ячейка также обновляется, поэтому, если вы хотите объединить данные из электронных таблиц в постоянно обновляемый главный лист, вы можете использовать эту функцию вставки, чтобы легко связать ячейки.
Используйте функцию «Переместить или Копировать» для объединения рабочих книг
Если вы работаете с несколькими книгами / рабочими листами, копирование быстро устареет. К счастью, в Excel есть встроенная функция, которая позволяет перемещать листы между книгами.
1. Откройте книгу, в которую вы хотите переместить листы, и книги, из которых вы хотите переместить листы. В Excel требуется, чтобы исходная и целевая книги были открыты для перемещения таблиц. В приведенном ниже примере они показаны на одном экране с использованием параметра «Просмотр рядом».
2. Щелкните правой кнопкой мыши на одном из листов, который вы хотите переместить, и когда откроется меню, нажмите кнопку «Переместить или скопировать».
3. Меню должно показать вам выпадающий список всех открытых электронных таблиц. Выберите тот, который будет вашим пунктом назначения. Выберите, хотите ли вы, чтобы ваш лист находился в начале, конце или где-то посередине существующих рабочих листов целевой книги. Не игнорируйте флажок Создать копию! Если вы не проверите его, ваш лист будет удален из вашей исходной книги.
4. Проверьте книгу назначения. Перемещенный или скопированный лист должен отображаться с тем же именем, что и в исходной книге, но может иметь (2) или другой номер после него, если в месте назначения есть повторяющееся имя.
Используйте функцию консолидации для объединения рабочих листов
Функция консолидации — это очень гибкий способ вставить несколько листов в один. Лучше всего то, что он автоматически обнаруживает и упорядочивает ваши строки и столбцы и объединяет идентичные ячейки из разных листов.
1. Создайте новую рабочую книгу или рабочий лист для ваших консолидированных данных, затем откройте исходные рабочие листы.
2. Откройте новую электронную таблицу и перейдите к кнопке «Консолидация» на вкладке «Данные».
3. Обратите внимание, что здесь есть несколько функций. Каждая функция будет комбинировать ячейки с одинаковыми метками по-разному: сумма, среднее, сохранять минимальное / максимальное значение и т. Д.
4. В полях под функциями спрашивается, где найти ваши метки. Если у вас есть метки в вашем верхнем ряду или крайнем левом столбце, установите соответствующие флажки. В противном случае ваши электронные таблицы будут просто смешиваться друг с другом как копия-паста.
Как объединить две или несколько таблиц Excel
5. В поле «Создать ссылки на исходные данные» ячейки в вашей целевой таблице будут ссылаться на ячейки в исходных таблицах, чтобы данные автоматически обновлялись.
6. Нажатие на кнопку «Обзор» открывает ваш файловый менеджер. Выберите электронную таблицу, которую вы хотите объединить.
7. Нажмите кнопку «Ссылка» и откройте электронную таблицу, которую вы только что выбрали. Здесь вы можете выделить данные, которые вы хотите объединить.
8. Нажмите клавишу Enter и затем кнопку «Добавить». Это должно поместить выбранные данные в список слияния.
9. Повторите вышеуказанные шаги для любого количества рабочих листов / книг, которые вы хотите объединить.
10. Нажмите «ОК», чтобы объединить выбранные данные в новую электронную таблицу и убедиться, что они работают правильно.
Заключение
Эти методы объединяют удобный интерфейс с приличное количество энергии. Существует не так много заданий, которые эти три инструмента, в некоторой комбинации, не смогут выполнить, и они не требуют каких-либо экспериментов с кодом VB или макросами. Однако, как и во всех вещах в Excel, это очень помогает, если ваши данные хорошо организованы, прежде чем вы начнете логически называть свои книги и рабочие таблицы, убедитесь, что строки и столбцы выстроены так, как вы хотите, и убедитесь, что ваши ссылки line up!
