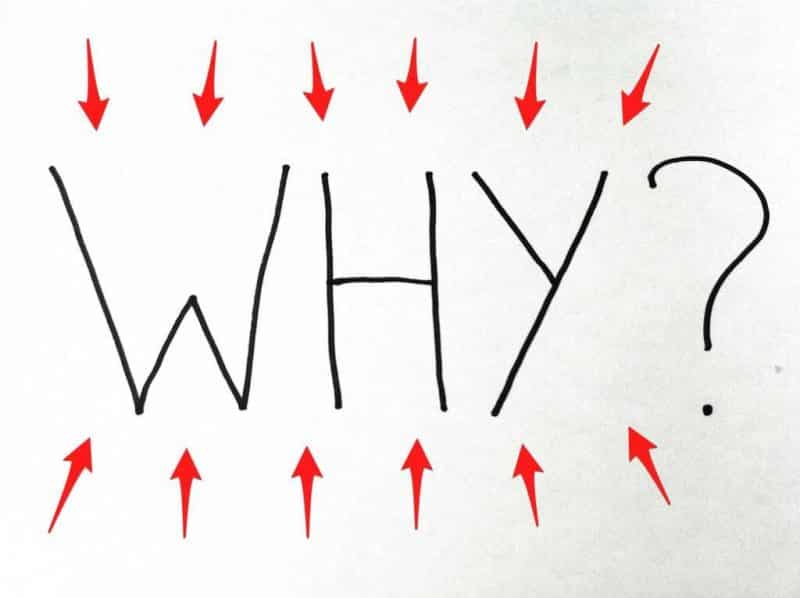
Как перекодировать видео и медиа файлы с помощью VLC
VLC хорошо себя зарекомендовал на протяжении многих лет, став основным медиаплеером в Windows, OS X и Linux.
Ключом к этому является не только простота VLC и широкая совместимость с видеоформатами. Но и богатство мощных функций, таких как возможность транскодировать (или конвертировать) видео из одного формата в другой.

Здесь хорошо показано, как как транскодировать видео в VLC.
Примечание: хорошо пройти этот процесс в Windows 10, но в значительной степени то же самое в Mac и Linux.
1. Сначала загрузите последнюю версию проигрывателя VLC.
2. Откройте VLC, нажмите «Мультимедиа» в верхнем левом углу, затем «Конвертировать / сохранить».
3. В окне «Открыть мультимедиа» на вкладке «Файл» нажмите «Добавить», затем перейдите к видео, которое хотите преобразовать, и выберите его. Вы также можете добавить файл субтитров в это окно, если хотите, или добавьте больше видео в список конверсий, нажав «Добавить» еще раз.
4. Когда вы будете готовы, нажмите Convert / Save, затем в новом окне выберите Convert.
5. Если вы конвертируете видео, снятое на аналоговую камеру или в чересстрочном формате, например 720i или 1080i, установите флажок «Деинтерлейсинг», если хотите смотреть его на своем ПК или другом современном устройстве.
6. Если ваши видео уже в деинтерлейсинговом формате (что, вероятно, и есть) или в маловероятном случае, когда вы конвертируете свое видео для использования на старом телевизоре с ЭЛТ, вам не нужно деинтерлейсировать.
Как перекодировать видео и медиа файлы с помощью VLC
7. Затем пришло время выбрать формат, в который вы хотите перекодировать видео, используя раскрывающийся список «Профиль». Для этого вы можете просто выбрать профиль из выпадающего меню. VLC упрощает задачу, сообщая, какие форматы лучше всего подходят для iPhone, Android, телевидения и т. Д.
8. Если вы не уверены, в какой формат конвертировать, первый вариант, Video H.264 + MP3 (MP4), является хорошим вариантом, потому что это самый универсальный формат для вашего видео. Если вы хотите, чтобы ваше видео можно было воспроизводить через жесткие диски, USB-накопители, подключенные к телевизорам и т. Д., Тогда это ваш лучший выбор.
9. Если вы точно знаете, какие видео и аудиокодеки вы хотите использовать для своего видео, и они не перечислены в раскрывающемся списке, вы можете нажать кнопку Создать новый профиль напротив раскрывающегося меню.
10. В окне профиля вы можете изменить все, начиная от кодеков, которые будет использовать видео, до битрейта, частоты кадров и разрешения. Вы даже можете добавить все виды фильтров для видео и аудио кодеков на соответствующих вкладках. (Вы можете посмотреть, как они выглядят, прежде чем конвертировать их, открыв видео и перейдя в Инструменты — & gt, Эффекты и фильтры — & gt, Видеоэффекты — & gt, Дополнительно.)
Как перекодировать видео и медиа файлы с помощью VLC
11. Когда вы закончите вносить все изменения, нажмите «Создать», чтобы создать профиль, который затем будет добавлен в раскрывающееся меню «Профиль».
12. Последнее, что нужно сделать в окне «Преобразовать», — дать выходному файлу имя в поле «Файл назначения». Просто нажмите кнопку «Обзор» рядом с полем, перейдите туда, где вы хотите сохранить преобразованное видео, и введите имя в поле «Имя файла».
Наконец, нажмите «Пуск» и терпеливо ждите, пока видео конвертирует. Вы можете следить за его прогрессом, посмотрев на синюю шкалу времени в нижней части окна VLC.
Заключение
VLC действительно является бездонным колодцем видео программного обеспечения, и функции как вышеупомянутые полностью оправдывают свое место наверху груды медиаплеера. Есть ли у вас какие-либо основные функции VLC, которыми вы хотите поделиться с нами? Слушали.
