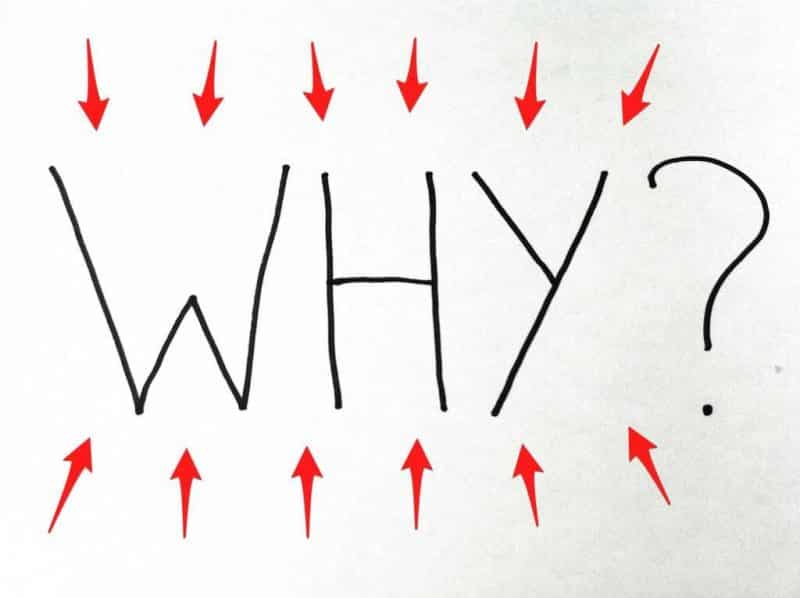
Как подключить контроллер PS4 к Mac
Содержание
Если вы играете на своем Mac, вы, вероятно, жаждете достойного контроллера. Вы можете открыть свой кошелек и выложить свои с трудом заработанные доллары для выделенного игрового планшета Mac, но у вас может быть отличный контроллер для вашего Mac, который уже находится в вашем распоряжении.
Если у вас есть Sony Playstation 4, Вы можете использовать контроллер DualShock 4 с вашим Mac. Это особенно полезно, поскольку Steam теперь предлагает полную поддержку DualShock 4 для Mac и ПК. Это означает, что вам не придется связываться с какими-либо дополнительными настройками при игре в Steam с поддержкой контроллера. Звучит неплохо? Давайте посмотрим, как все это работает!

Подключите контроллер Dualshock 4 к компьютеру Mac без проводов
Когда-то Sony изготовила и продала официальный адаптер для ПК для контроллера DualShock 4. Вы все еще можете получить в свое распоряжение сегодня, однако, это больше не поддерживается и (на момент написания этой статьи) работает больше, чем сам контроллер. К счастью, есть способ подключить контроллер DualShock 4 к вашему Mac, используя только встроенный Bluetooth. Это отличный вариант, поскольку он не требует никакого дополнительного оборудования, и вам не придется сталкиваться с путаницей кабелей.
Для начала откройте Системные настройки на вашем Mac. Это можно сделать, щелкнув значок Apple и выбрав «Системные настройки» в раскрывающемся меню, или введя «Системные настройки» в центре внимания. Когда появится окно «Системные настройки», найдите опцию «Bluetooth» и нажмите на нее. Убедитесь, что ваш Mac Bluetooth включен, прежде чем перейти к следующему шагу.
В этот момент возьмите ваш контроллер DualShock 4 и переведите его в режим обнаружения, чтобы ваш Mac мог его увидеть. Для этого одновременно нажмите и удерживайте кнопку PS и кнопку «Поделиться». В случае успеха индикатор на передней панели контроллера должен мигать и выключаться.
На вашем Mac проверьте панель устройств в настройках Bluetooth. Именно здесь контроллер DualShock 4 появится, как только ваш Mac его обнаружит. DualShock 4 будет отображаться как беспроводной контроллер. Нажмите на него, чтобы связать его. Индикатор DualShock 4s перестанет мигать и останется сплошным цветом после успешного сопряжения с вашим Mac.
Подключите контроллер DualShock 4 к компьютеру Mac с помощью кабеля Micro-USB
Если вы Если вы не хотите использовать Bluetooth, или если ваш Mac не поддерживает Bluetooth, вы можете подключить DualShock 4 к вашему Mac с помощью кабеля Micro-USB. Использование кабеля Micro-USB может быть не идеальным, однако это надежный и простой способ использования контроллера DualShock 4 с вашим Mac.
Для начала подключите контроллер DualShock 4 к вашему компьютеру. Mac через кабель micro-USB. Затем нажмите кнопку PS на контроллере DualShock 4, чтобы включить его. Вы должны увидеть свет на передней панели контроллера, указывающий, что он готов к использованию. Вот и все, ваш DualShock 4 готов к работе!
Чтобы убедиться, что ваш Mac распознает ваш контроллер DualShock 4, щелкните значок Apple в верхнем левом углу экрана. Оттуда, нажмите на Об этом Mac — & gt, Системный отчет. Это откроет новое окно. В столбце слева выберите USB. Вам должно быть представлено дерево устройств USB.
В этом списке вы должны увидеть опцию с надписью USB Bus. Сколько вы увидите, будет зависеть от того, сколько портов USB у вашего Mac. Вы можете расширить информацию, нажав на маленькую стрелку рядом с шиной USB. Это покажет вам устройство, подключенное к этому конкретному порту USB (например, клавиатуру). После подключения вашего DualShock 4 один из ваших USB-портов должен отображать Wireless Controller. Если это так, ваш DualShock 4 распознается и должен работать с вашим Mac.
Используете ли вы контроллер DualShock 4 с вашим Mac? Если нет, то какой контроллер вы бы порекомендовали для игр на Mac? Дайте нам знать в комментариях!
