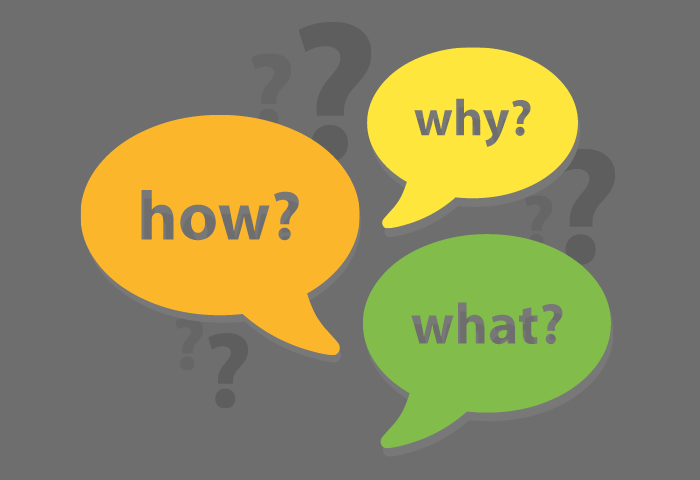
Как скопировать и вставить несколько текстов в Microsoft Word
Содержание
Временами у вас может быть несколько блоков текста в разных местах, которые вы хотите скопировать и вставить в Word. К сожалению, Word не предлагает возможность скопировать текст из более чем одного выбора одновременно. Обычно вы можете переключаться между местоположениями, копируя и вставляя отдельные блоки в отдельный документ Word. Конечно, это работает, но этот метод является беспокойным и отнимает много времени.
Больше всего раздражает то, что если вы копируете текст из нескольких мест, когда дело доходит до вставки, Word будет вставлять только содержимое последнего выделения дефолт. Однако есть способ скопировать и вставить текст из нескольких мест одновременно. В этом руководстве мы покажем вам два простых метода, которые можно использовать для копирования и вставки текста из нескольких выделенных текстов в Microsoft Word.

Метод 1 : Использовать Spike
В Microsoft Word в буфере обмена есть расширенная функция, которая называется Spike. Эта менее известная функция позволяет копировать тексты из нескольких выбранных элементов в буфер обмена, а затем вставлять их как группу в новое место. Spike прост в использовании и работает как с текстом, так и с графикой. Чтобы использовать Spike, выполните следующие действия:
1. Выберите блок текста, который вы хотите скопировать.
2. Нажмите Ctrl + F3, чтобы скопировать текст в Spike.
3. Выделите следующий блок текста, который вы хотите скопировать, и нажмите Ctrl + F3, чтобы добавить его в буфер обмена. Повторяйте этот процесс, пока не скопируете все нужные текстовые блоки из исходного документа.
4. Используйте Ctrl + Shift + F3, чтобы вставить все скопированные блоки в пустой документ.
Даже если вы скопировали текст из двадцати разных мест, Spike вставит их все сразу в ваш новый документ те, которые вы скопировали, сначала появляются сверху, и в этом порядке.
Этот метод самый простой, но у него есть некоторые ограничения. Например, когда вы нажимаете клавиши Ctrl + F3, Spike скорее вырезает, чем копирует содержимое из исходного документа. Однако всякий раз, когда вы нажимаете Ctrl + F3, чтобы поместить блок контента в Spike, вы можете использовать привычку нажимать Ctrl + Z, чтобы отменить вырез, и это не приведет к удалению контента из Spike.
Метод 2. Использование инструмента выделения текста
Возможно, вы использовали ручку выделения, чтобы выделить ваши любимые фразы или некоторые разделы, которые требуют особого внимания в Word документ. Но знаете ли вы, что вы также можете использовать этот инструмент для копирования и вставки текста из нескольких выделенных текстов в Word? Хорошо покажу, как это сделать.
1. Откройте исходный документ и выделите текст, который вы хотите скопировать по всему документу. По умолчанию ручка выделения подсвечивается желтым при нажатии на нее.
2. Если вы хотите использовать другой цвет, вы можете выбрать один из доступных цветов, нажав на него. Выделите все текстовые блоки, которые вы хотите скопировать в статье.
3. Следующим шагом является поиск и выделение всего выделенного текста. Для этого нажмите Ctrl + H. Появится диалоговое окно «Найти и заменить». Перейдите на вкладку «Найти», затем выберите параметр «Дополнительно».
4. Это расширит диалоговое окно и откроет больше опций. Щелкните раскрывающийся список «Формат», затем выберите «Выделить» в параметрах меню.
5. Формат выделения теперь появится под полем «Найти что». Щелкните раскрывающийся список «Найти в», а затем выберите «Основной документ» из всплывающего меню.
Как скопировать и вставить несколько текстов в Microsoft Word
6. Microsoft Word теперь будет сканировать документ на наличие всех выделенных текстовых блоков. Затем он выделит все выделенные текстовые блоки и уведомит вас о выбранных элементах. В моем случае Word нашел шесть элементов, которые соответствовали моим критериям поиска.
7. Закройте диалоговое окно, затем нажмите Ctrl + C, чтобы скопировать все выделенные текстовые блоки.
8. Откройте пустой документ Word. Нажмите Ctrl + V, чтобы вставить выделенный выделенный текст в новый документ. Каждый отдельный текстовый блок будет вставлен как новый абзац. Вы заметите, что вставленный контент будет соответствовать формату, который вы применили, включая цвет, который вы использовали для выделения текста.
Если вы хотите вставить контент без форматирования, вы можете сделать Таким образом, путем настройки параметров в пустом документе. Вместо использования горячих клавиш Ctrl + V перейдите к настройкам вставки на вкладке «Файл» и выберите «Сохранить только текст».
Теперь ваш текст будет вставлен без выделения цветом или специального форматирования.
Завершение
Копирование и вставка нескольких текстовых блоков одновременно может быть очень полезным во многих сценариях. Например, у вас может быть длинный исходный документ, из которого вы хотите скопировать несколько текстовых выдержек. Вместо того, чтобы копировать и вставлять каждый текстовый блок по одному, что довольно утомительно, вы можете легко сделать все сразу, если вы знаете хитрости.
Более того, вставка не ограничивается только документами Microsoft Word, Вы можете вставить содержимое в любую программу, которая принимает текст, включая почтовые программы, такие как Outlook. Сообщите нам, если у вас возникнут какие-либо проблемы с вышеуказанными обходными путями, и будем рады помочь.
