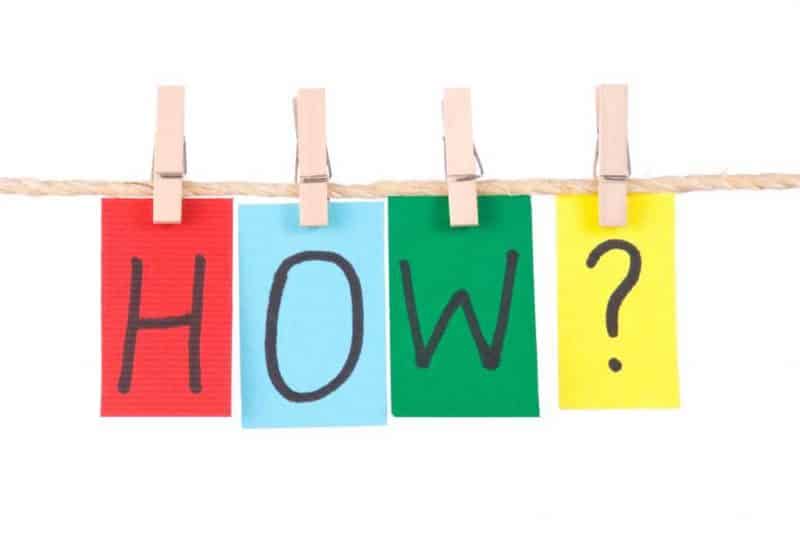
Как установить область печати на нескольких листах Excel
Содержание
Иногда вам может потребоваться распечатать определенную область электронной таблицы, в которой выделены наиболее важные функции, а не перенести весь лист на собрание. Если вы хотите напечатать определенную деталь на листе, содержащем нужные данные, вы можете установить область печати, которая включает этот конкретный выбор.
Тем не менее, это может быть сложной задачей, если вы хотите напечатать один и тот же выбор на каждой странице рабочей книги. В этом руководстве вы узнаете:

- Что такое область печати
- Как установить область печати на листе Excel
- Изменить область печати
- Как установить область печати на нескольких листах Excel
Изучение того, как установить область печати на нескольких листах Excel, не только сэкономит ваше время, но и позволит вам печатать только ту информацию, которая вам нужна.
Что такое область печати
В Excel область печати позволяет вам выбирать конкретные ячейки на листе, которые затем можно распечатать отдельно от остальных страницы. Он просто относится к диапазону ячеек, которые вы назначаете для печати, когда не хотите распечатывать всю книгу.
Когда вы нажимаете Ctrl + P на листе, который имеет определенную область печати, только область печати будет быть напечатанным. Вы можете установить несколько областей печати на одном листе. В этом случае каждая область печати будет напечатана как отдельная страница.
Как определить область печати
Настройка области печати проста и понятна. Просто откройте лист Excel и выделите ячейки, которые вы хотите распечатать. Выберите параметр «Область печати» на вкладке «Макет страницы» и в разделе «Параметры страницы» выберите «Установить область печати».
Помните, что область печати будет сохранена после сохранения книги. Теперь каждый раз, когда вы хотите распечатать этот лист, он будет печатать только данные, определенные в области печати. Чтобы очистить область печати, перейдите на вкладку Макет страницы — & gt, область печати — & gt, очистите область печати.
Как изменить ячейки в существующей области печати
Вы можете изменить область печати путем добавления соседних ячеек. Обратите внимание, что опция добавления ячеек будет видна только при наличии существующей области печати. Чтобы добавить ячейки в существующую область печати:
1. Выберите ячейки, которые вы хотите добавить.
2. Перейдите на вкладку «Макет страницы» и в группе «Параметры страницы» нажмите «Область печати», затем выберите «Добавить в область печати».
Примечание. В существующую область печати можно добавлять только смежные ячейки. Если ячейки, которые вы хотите добавить, не прилегают к области печати, система создаст дополнительную область печати.
Как создать область печати на нескольких листах
Если вы используете Excel на регулярной основе вы, вероятно, создавали несколько отдельных листов в одной книге Excel. Часто вы обнаружите, что в некоторых ваших книгах есть листы, которые во всех отношениях идентичны, за исключением исходных данных.
Например, в ежемесячном отчете о продажах, скорее всего, будет около тридцати листов, идентичных во всех отношениях, за исключением рисунков. Поскольку все ячейки находятся в одинаковом диапазоне и выровнены, можно определить область печати, которая будет применяться ко всем остальным листам. Давайте посмотрим, как это сделать.
1. Откройте свою книгу и выберите первый лист.
2. Выделите или выберите диапазон ячеек, которые вы хотите напечатать.
3. Удерживая нажатой клавишу Ctrl, щелкните на каждом отдельном листе, который вы хотите распечатать.
4. Нажмите Ctrl + P и выберите «Выбор печати» в настройках печати. Система настроена на печать активных листов по умолчанию, что означает, что она будет печатать весь лист. Изменение этого параметра на «Печать выделения» обеспечивает печать только выделенных ячеек.
5. Нажмите Preview, чтобы убедиться, что вы все правильно поняли. Поскольку каждая область печати будет печататься как отдельная страница, проверьте количество страниц в предварительном просмотре, чтобы убедиться, что все листы были захвачены.
6. Нажмите «ОК», чтобы распечатать.
Завершение
Определение области печати — отличный способ распечатать только содержимое, которое вы хотите для своей презентации. Если вы хотите больше настраивать параметры печати, попробуйте сторонние приложения, такие как Kutools для Excel. Однако некоторые сторонние приложения не являются бесплатными и могут требовать ежемесячной подписки.
Хотите стать профессионалом в области электронных таблиц? Посмотрите нашу статью о 9 дополнениях для Excel, чтобы упростить работу с электронными таблицами.
