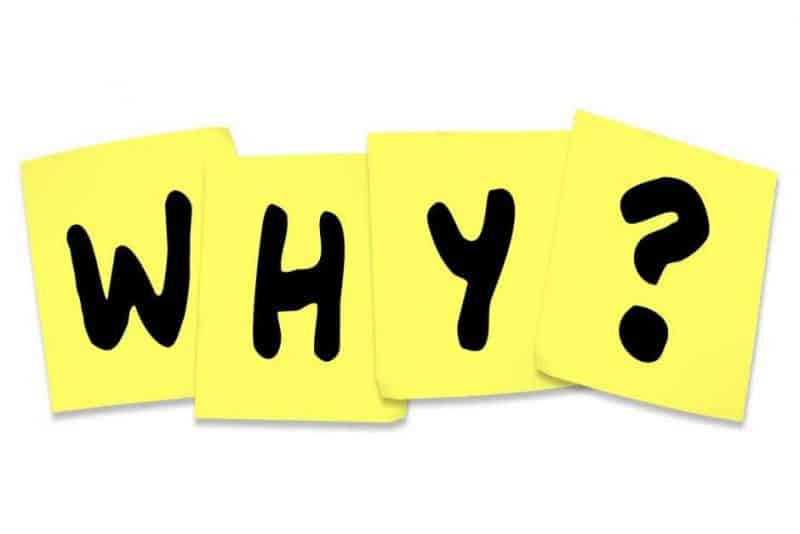
Синхронизация учетных записей Google Диска на рабочем столе
Содержание
Google-диск — это одно из крупнейших облачных решений для хранения данных. А благодаря бесшовной интеграции с другими производительными приложениями, такими как Google Docs и Google Sheets, он, кажется, пользуется популярностью у потребителей. Добавьте 15 ГБ свободного места для всех пользователей, и вы выиграете.
Хотя есть и недостаток. Google Drive не позволяет синхронизировать более одной учетной записи на одном устройстве Desktop.

Эта проблема становится проблемой, если у вас есть несколько учетных записей Drive, которые необходимо часто синхронизировать.
Хорошо новости есть обходной путь Следующие советы по Google Диску покажут, как синхронизировать несколько учетных записей Google Drive на рабочем столе без использования платной службы.
Синхронизация учетных записей Google Диска на рабочем столе
Вы можете синхронизировать учетные записи Google Диска, используя его родное решение для акций. Функция «Поделиться» предоставляет разрешение другой учетной записи на доступ к папке в вашей основной учетной записи.
Вот как это сделать.
1. Выберите один основной аккаунт Google. Это будет учетная запись, которую вы будете использовать для синхронизации всех остальных.
2. Затем войдите в учетную запись, с которой хотите синхронизироваться.
3. Создайте папку внутри своей учетной записи и дайте ей уникальное имя. Это уникальное имя поможет вам идентифицировать его в любой другой учетной записи, с которой вы собираетесь синхронизировать. Использование идентификатора электронной почты — отличный способ назвать эту папку.
4. Затем выберите все файлы в вашей учетной записи Drive и переместите его в эту новую папку. Если вы не собираетесь синхронизировать все эти файлы всегда, то перемещайте только те, которые вам нужны для синхронизации. Вы можете перетащить эти файлы.
5. После того, как вы переместили все нужные вам файлы, у вас должна быть чистая панель управления диском. Откройте папку, чтобы убедиться, что все ваши элементы были успешно перемещены без ошибок. После подтверждения нажмите «Диск», чтобы вернуться на свою панель управления.
Синхронизация учетных записей Google Диска на рабочем столе
6. Щелкните правой кнопкой мыши папку и выберите «Поделиться».
7. Введите адрес электронной почты вашего основного аккаунта Google Диска. Убедитесь, что вы даете ему разрешение на чтение, запись и организацию этой папки. Теперь нажмите Отправить. Вы можете добавить более одной учетной записи, если хотите.
8. Google отправит по электронной почте приглашение на ваш основной аккаунт и попросит разрешения на доступ к этой папке. Войдите в свой основной аккаунт. (Вы можете сделать это в другом браузере или с помощью вкладки инкогнито / приват.) Вы должны получить электронное письмо, подобное приведенному ниже.
9. Нажмите «Открыть», затем нажмите на папку «Shared with me». Вы должны увидеть все содержимое, которым вы поделились через свой второй аккаунт Google здесь. Щелкните правой кнопкой мыши папку и выберите «Добавить на мой диск».
10. Теперь вы настроены. Общая папка должна быть там во всей красе. Вы можете синхронизировать содержимое этой учетной записи из своей основной учетной записи в любое время.
11. Также обратите внимание, что вы можете синхронизировать эту папку на рабочем столе и иметь доступ к ее содержимому в автономном режиме.
Завершение
Синхронизация нескольких учетных записей Google Диска — отличный способ совместной работы с различными проектами на одном рабочем столе. Это не только повышает производительность, но также экономит время и позволяет вам сосредоточиться на том, что важнее всего.
Надеемся, что эти советы будут достаточно хороши, чтобы помочь вам настроить синхронизацию для всех ваших учетных записей Drive.
