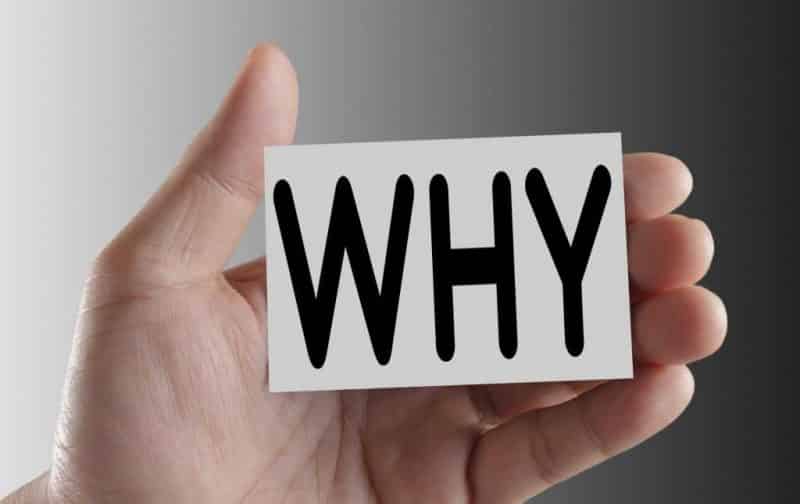
Как действительно улучшить производительность ПК игр
Содержание
Идея ускорителя игры является мучительной. Какой тип сумасшедших не набросится на возможность увеличить частоту кадров на 20%, улучшить время загрузки на 50% или дефрагментировать свои игры, что бы это ни значило.
К сожалению, реальность не так уж и привлекательна, как Эффективность бустеров игры широко опровергается, особенно строго Мартином Бринкманном из Ghacks. Как правило, ничто, называющее себя бустером, на самом деле не повысит вашу игру. Так как же вы можете улучшить свою игровую производительность? Читайте дальше, чтобы узнать.

Панели управления AMD и Nvidia
Если у вас есть графический процессор, изготовленный либо Nvidia, либо AMD (чем не занимается геймер?), Тогда вам действительно стоит взглянуть на программное обеспечение, которое они поставляют в комплекте. Настройки AMD Radeon, панель управления Nvidia и GeForce Experience — это замечательные кусочки программного обеспечения.
Вы можете использовать эти инструменты для индивидуальной настройки параметров графики для каждой игры, используйте понижающую дискретизацию, чтобы разблокировать более высокие разрешения для ваш монитор, и вообще возиться с доступными опциями оптимизации игры. Разумеется, само собой разумеется, что обновление драйверов GPU крайне важно, и эти приложения делают это очень удобным.
Если вы хотите узнать больше, вы можете Ознакомьтесь с нашими подробными руководствами по всем основным функциям, содержащимся в панели управления Nvidia и настройках AMD Radeon. Наш общий вердикт состоит в том, что графические настройки, содержащиеся в них, наиболее эффективны для старых игр (более 10 лет), хотя такие вещи, как управление частотой кадров и фильтры Nvidias, которые могут быть забавными, но при этом забавными, могут применяться ко всему. AMD FreeSync и Nvidia GSync также заслуживают внимания, хотя они требуют наличия необходимого оборудования.
Разгон
Предполагается, что у вас выделенный и умеренно мощный графический процессор Вы можете попробовать разгон, который не так страшен, как кажется. Одним из лучших инструментов для этого является MSI Afterburner, который также отлично подходит для отслеживания частоты кадров и температуры ядра.
Разгон увеличивает тактовую частоту ядра вашей видеокарты (или видеокарты) скорость выше уровня по умолчанию, потенциально повышая частоту кадров во время игры.
Это очень просто сделать, но есть риск аннулирования гарантии и перегрева / повреждения компьютера, если вы не будете осторожны. Не все графические процессоры также предназначены для разгона, поэтому не забудьте выяснить, действительно ли это выполнимо для вас, прежде чем идти вперед и делать это.
Если вы действительно хотите попробовать свои силы в этом самом тайном (не совсем) из Практика работы с ПК, а затем ознакомьтесь с нашим руководством по разгону.
Режим игры Windows
Если вы все еще хотите сконцентрироваться на чем-то, что функционирует как усилитель игры, то сэкономьте деньги и посмотрите на что там уже естьНачиная с 2017 года Microsoft включила в Windows 10 игровой режим, функционально более или менее похожий на стимулятор игры.
Как именно работает игровой режим, Microsoft оставалась загадкой, но по сути он закрывает и отменяет приоритеты второстепенных фоновых процессов, чтобы помочь вашим играм работать быстрее. Больший процент каждого из ваших ядер выделяется исключительно для игр.
Игровой режим выгоден в основном тем, которые работают на младших, менее заполненных ядром машинах (одно из главных преимуществ мульти -процессная обработка заключается в том, что она вроде как уже делает это).
Не ожидайте, что частота кадров на вашем процессоре Celeron во время воспроизведения PUBG внезапно изменится с 0 до 60 кадров в секунду, но минимальная частота кадров может получить хороший удар и даже некоторые пользователи ПК более высокого класса сообщают о меньшем микроблокировке во время игры.
Короче говоря, это в основном бесплатный игровой усилитель, так что вы можете попробовать его. Для этого перейдите в меню «Настройки» в Windows, нажмите «Игровая панель», включите его, затем во время игры нажмите Win + G и нажмите кнопку «Игровой режим».
Заключение
Не использовать бустеры игры. Используйте вышеупомянутое. Убедитесь, что ваши аппаратные средства не содержат пыли и что ваше программное обеспечение обновлено, также не повредит, и если вы все еще чувствуете, что не получаете достаточную производительность, то, возможно, пришло время взглянуть на музыку и подумать об обновлении.
