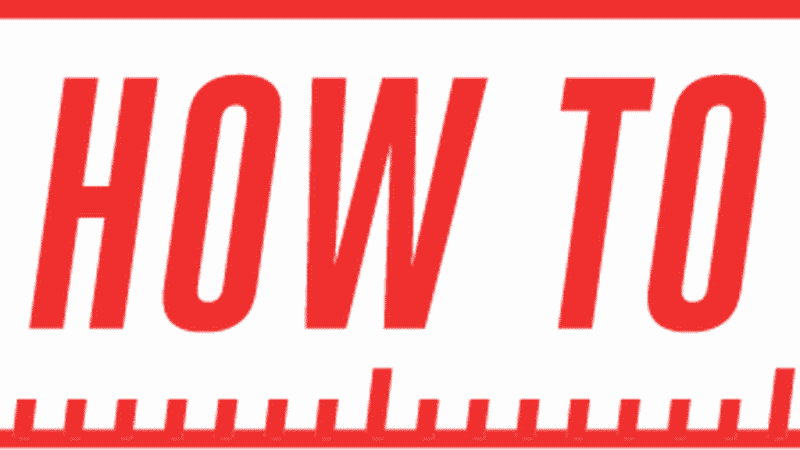
Даунсэмплинг: как разогнать разрешение экрана для игр
Содержание
Вы когда-нибудь смотрели на свой экран и хотели бы, чтобы у него было чуть больше разрешения, чем физически? Звучит как несбыточный поток, но реальность такова, что вы можете получить большее разрешение из него, используя специальную функцию, называемую понижающей дискретизацией (или, в менее дружественных терминах, OGSSAA Ordered Grid Super Sampling Antialiasing. Попробуйте повторять это много раз). Хотя он физически не вмещает больше пикселей в ваш дисплей, он может значительно повысить вашу игровую производительность.
Здесь хорошо показано, что такое понижающая дискретизация и как это сделать с использованием видеокарт AMD и Nvidia.

Примечание. Эта функция в основном полезна для игр, а не для увеличения разрешения рабочего стола, поэтому не ожидайте, что ваш рабочий стол превратится в полнофункциональный дисплей с разрешением 4k!
Что такое понижающая дискретизация?
Волшебный процесс понижающей дискретизации заставляет ваш компьютер думать, что ваш монитор способен обрабатывать более высокие разрешения, поэтому, когда вы включите его, вы увидите в своих играх и настройках дисплея Windows, что появились более высокие разрешения. С точки зрения его эффектов, он больше похож на очень мощную форму сглаживания, чем на фактическое увеличение дисплея вашего рабочего стола (отсюда и псевдоним OGSSAA).
Прикол в том, что при выборе этого более высокого разрешения Ваша видеокарта воспроизводит полное разрешение, но затем сжимает его, чтобы уместить на экране, что обеспечивает более четкие изображения, меньше неровностей и больше места на экране. Обратите внимание, что это создает большую нагрузку на вашу видеокарту, чем на фактическое использование более высокого разрешения, поэтому в играх, в частности, следует ожидать значительного снижения производительности, если у вас нет мощной карты. Однако в старых играх вы смеетесь.
Понижение частоты дискретизации на AMD: виртуальное суперразрешение
Для пары Уже несколько лет AMD включает понижающую дискретизацию в свои пакеты драйверов под привлекательным названием Virtual Super Resolution. Найти это легко. Просто откройте настройки Radeon, и опция Virtual Super Resolution будет прямо здесь. Нажмите на него, чтобы включить его, и ваш экран может погаснуть на секунду, но затем снова появится (все еще в своем исходном разрешении).
Но теперь у вас будут разблокированы дополнительные параметры разрешения, в зависимости от базового разрешения вашего монитора. Таким образом, если у вас дисплей 1080p, вы можете увеличить разрешение до 1440p или 4K, а разрешение 1600 x 900 может увеличиться до 1080p, в то время как для дисплеев 1440p / QHD — до 3200 x 1800.
Вы можете увеличить разрешение вашего рабочего стола, щелкнув правой кнопкой мыши на рабочем столе, затем нажмите Настройки дисплея, но не ожидайте больших результатов. Реальные эффекты будут ощутимы, когда вы будете использовать эти более высокие разрешения во время игр.
Понижение частоты дискретизации на Nvidia: динамическое суперразрешение
Эквивалентная функция понижения частоты дискретизации Nvidias называется динамическим суперразрешением (DSR) и делает то же самое. Перейдите на панель управления Nvidia, нажмите «Управление 3D-настройками» на панели слева, затем найдите «Факторы DSR» в поле и выберите разрешения, с которых вы хотите уменьшить выборку. Вы можете отметить несколько разрешений, чтобы они все были теперь доступны вам.
Если вы обнаружите, что качество изображения во время игры выглядит слишком грубым или текст нечетким или наоборот если изображение выглядит слишком размытым по вашему вкусу, вы можете вернуться к панели управления Nvidia и изменить настройку плавности DSR на такую, которая будет выглядеть так, как вам нравится. Мое личное предпочтение — придерживаться сглаживания на уровне 15%.
Заключение
Понижение частоты дискретизации — один из лучших способов сгладить качество изображения на игровой платформе. Однако он не работает одинаково хорошо во всех играх, поэтому вам нужно просто попробовать его в каждой игре и посмотреть, где он работает лучше.
Полезна ли эта статья? Да НетПолное руководство по настройке Windows 10Полное руководство по играм на ПК Больше электронных книг Оставьте комментарий
