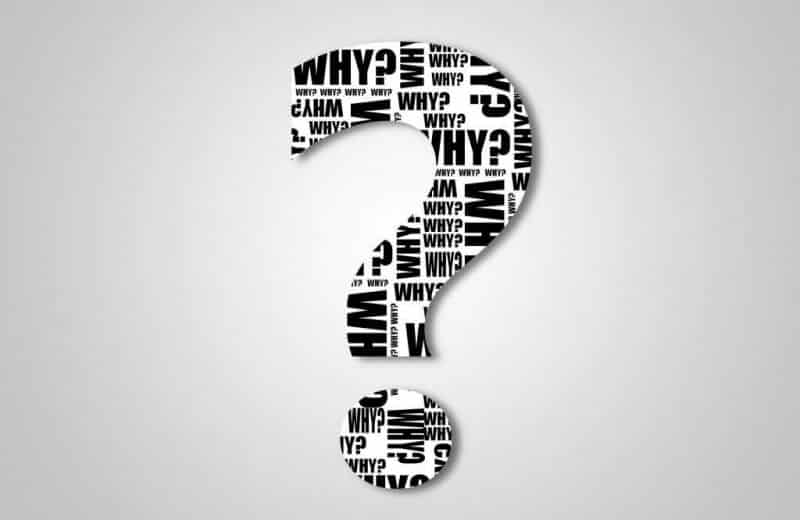
Как создать и использовать привлекательный шаблон в Microsoft Word
Содержание
Проектирование документов в Word может быть невероятно простым и мучительно сложным. Некоторые задачи безболезненны, а перемещение изображений вокруг документа — это минное поле с неожиданными последствиями.
Если вы часто работаете с одними и теми же типами документов, вы можете снова и снова делать одни и те же стилистические настройки, но Вы можете избавить себя от неприятностей. Легко сохранить существующий документ Word в виде шаблона, сохранив стилизацию и начальный текст для новых документов. Вы также можете создать шаблон с нуля, на котором вы можете основывать новые документы.

Правильный стиль в Word
Прежде чем говорить о шаблонах, мы должны поговорить о правильном способе стиля текст в ворде Если вы не используете стили в Word (то есть стилизуете текст напрямую), у вас есть две проблемы.
Во-первых, вы делаете все самым трудным способом. Во-вторых, ваши шаблоны будут иметь ограниченную полезность. Создание заголовков, выделив текст, изменив размер шрифта до 24 и выделив его жирным шрифтом (а затем отменив его в следующей строке!), — это трата времени.
Не делайте этого с собой! Потратьте десять минут на изучение работы инструментов для оформления слов, и вы сэкономите часы в долгосрочной перспективе. Ниже приведены некоторые основные советы по эффективному оформлению.
- Всегда используйте заголовки и обычное оформление как часть документа. Вы можете найти это в разделе «Главная» на ленте в разделе «Стили».
- Пока вы изучаете веревки, начните с существующих стилей и замените их предпочитаемыми стилями. Существующие стили позволяют вам настроить структуру ваших документов, что крайне важно для шаблонов.
- Чтобы настроить существующий стиль, стилизуйте текст напрямую, пока он не будет выглядеть так, как вы хотите, щелкните правой кнопкой мыши по стилю Вы хотите заменить, и выберите Обновить [Стиль], чтобы соответствовать выбору. Вы также можете щелкнуть правой кнопкой мыши Стиль и выбрать «Изменить», но это может быть немного сложнее, чтобы получить право.
- Вместо того, чтобы дважды нажать клавишу ввода под заголовком, используйте раздел ленты «Абзац», чтобы получить правильный интервал текста.
- Получите расширенные параметры текста, такие как межбуквенный интервал, из меню «Шрифт», нажав небольшую стрелку в правом нижнем углу меню «Шрифт». Тот же трюк работает для любого меню ленты!
Сохранение вашего шаблона
После того, как ваш шаблон создан или документ открыт, вы можете сохранить его как шаблон Word для используйте позже.
1. Нажмите «Файл», затем выберите «Сохранить как» в меню слева.
2. В Office 2016 дважды щелкните значок «Этот компьютер». В других версиях Word дважды щелкните значок «Компьютер».
3. Введите желаемое имя для вашего шаблона в поле имени файла. Используйте пробелы и заглавные буквы, чтобы он выглядел хорошо, вы увидите это имя шаблона в Селекторе шаблонов слов позже.
4. Нажмите раскрывающееся меню формата и выберите в списке шаблон Word (*.dotx).
5.Office автоматически перейдет в папку по умолчанию для пользовательских шаблонов Word на вашем компьютере. Нажмите кнопку Сохранить, чтобы сохранить новый шаблон.
Открытие и использование вашего шаблона
После того, как вы сохранили свой шаблон, вы захотите создать с ним новые документы. Как следует из названия, создание нового документа с этим шаблоном не приведет к изменению самого файла шаблона. Вы создадите новый несохраненный документ со стилем и настройкой документа, скопированными из вашего шаблона.
Конечно, если вам понадобится редактировать шаблон позже, вы можете открыть новый документ с шаблоном, сделать изменения, затем сохраните отредактированный шаблон поверх исходного, перезаписав устаревшую версию.
1. Чтобы создать новый документ, выберите «Файл», затем «Новый».
2. Нажмите на Личное рядом с Избранным, чтобы просмотреть сохраненные шаблоны. Не нажимайте на Личные в разделе Предлагаемые поиски, чтобы выполнить поиск в онлайн-шаблонах.
3. Щелкните по шаблону, чтобы открыть новый документ с тем же стилем.
Заключение
Шаблоны сохранят существующий стиль, а также текст. Это может помочь вам при заполнении форм или регулярном создании подобных документов. Если вы часто создаете много документов с одним и тем же базовым макетом или начальным содержимым, шаблоны экономят время и утомляют вас.
Они также обеспечивают согласованность документов и организаций. Разделяя файл шаблона, вы можете гарантировать, что другие люди в вашей компании, отделе или команде следуют тем же правилам оформления, что и вы. Это также может побудить вас делать привлекательные дизайны чаще.
В конце концов, если у вас уже есть готовый шаблон с потрясающим дизайном заголовка, вам не нужно каждый раз тратить время на создание привлекательного документа с нуля. А хорошо продуманные документы впечатляют всех, от товарищей по кабинету до начальников и инвесторов.
