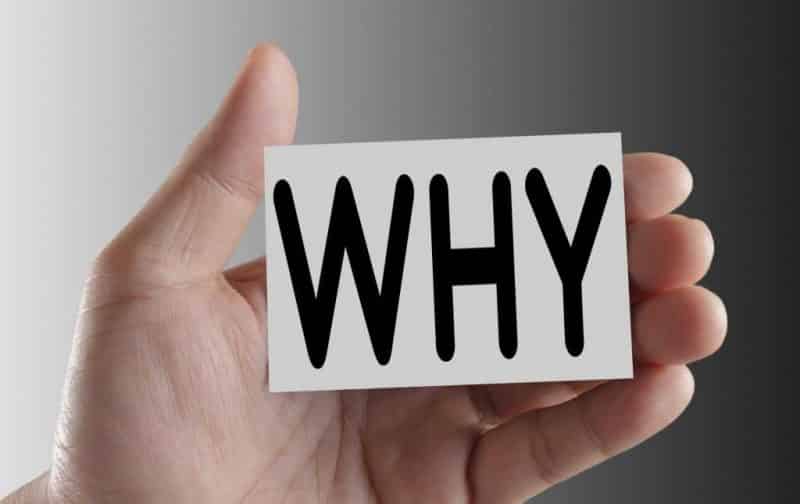
Как восстановить потерянный документ Microsoft Word
Содержание
Если вы используете Microsoft Word, скорее всего, вы хорошо разбираетесь в том, чтобы нажимать значок «Сохранить» каждые несколько минут. Однако независимо от того, насколько вы дисциплинированы, всегда есть шанс потерять работу. Будь виноват в отключении электроэнергии, сбое программного обеспечения или просто рассеянности, сохраняй спокойствие.
Существует несколько различных способов восстановления утерянного документа Microsoft Word.

Word 2013 и 2016
В версиях Microsoft Word 2013 и 2016 годов есть встроенные в функции, предназначенной для восстановления несохраненных документов. Запустите Word, щелкните вкладку «Файл» и выберите «Управление документом». Это приведет вас к панели информации. Здесь вы захотите нажать на кнопку «Управление документом», чтобы создать выпадающий список с несколькими опциями. Выберите «Восстановить несохраненные документы», чтобы открыть новое окно со списком несохраненных документов Word. Если в списке есть тот, кого вы ищете, откройте его. Когда документ открыт, не забудьте сохранить его.
Word 2007 и 2010
Если вы используете В более старой версии Microsoft Word вы можете использовать программу для поиска резервных копий потерянного документа.
1. Для начала откройте Word и щелкните вкладку «Файл» (если используется Word 2010) или кнопку «Пуск» Office (если используется Word 2007).
2. Отсюда выберите Открыть. Откроется окно проводника Windows. Выберите место, где вы в последний раз сохранили рассматриваемый документ. Для большинства людей это место будет Моими документами.
3. Рядом с текстовым полем Имя файла вы увидите раскрывающийся список типов файлов. По умолчанию выбраны все документы Word. Вместо этого выберите Все типы файлов. Файлы резервных копий имеют имя Backup of (имя документа).
4. Найдите тот, который подходит по счету, откройте его и сохраните его правильно.
Найдите временные файлы Word
Если описанные выше методы не работают, вам придется прибегнуть к более экстремальным методам. восстановить ваш документ. В этом случае вам придется прибегнуть к прочесыванию временных файлов, чтобы восстановить потерянные данные. Временные файлы — это файлы, которые временно содержат информацию во время создания нового файла. Если вы потеряли весь документ Word или хотя бы его часть, существует вероятность, что потерянная информация может быть извлечена из временного файла. Временные файлы заканчиваются расширением.tmp.
Чтобы найти эти файлы, начните с нажатия кнопки «Пуск». Обратите внимание, что пользователи Windows 10 могут просто начать печатать в окне поиска, встроенном в панель задач. В поле поиска введите.tmp и нажмите Enter. Однако если вы используете Windows 10, вам нужно будет набрать% temp%.
Это откроет окно со списком всех результатов. Прокрутите и найдите файлы с одинаковыми датами и временем, когда вы редактировали документ. Кроме того, некоторые временные файлы начинаются с символа тильды (˜). Чтобы найти эти файлы, выполните действия, описанные выше, заменив.tmp на ˜.
Если вы найдете временный файл, который, как вы подозреваете, может иметь то, что вы ищете, но не можете открыть его, возможно, вы сталкиваетесь с этим. поврежденный файл. К счастью, это не конец света. Microsoft располагает подробной документацией о том, как обращаться с поврежденными файлами и как восстанавливать информацию из них.
Настроить автосохранение и Автовосстановление для предотвращения утери документов
Чтобы избавить себя от необходимости просеивать временные файлы, вы можете настроить Word так, чтобы не потерять несохраненную работу. Для этого откройте Microsoft Word, перейдите на вкладку «Файл» и выберите «Параметры». Если у вас Word 2007, нажмите кнопку «Пуск» в Office и нажмите кнопку «Параметры Word».
В открывшемся новом окне нажмите «Сохранить» в столбце слева, Вы увидите опцию «Сохранить информацию автоматического восстановления» каждые ** минут. Прежде всего, убедитесь, что этот параметр включен, установив флажок рядом с ним.
Затем вы хотите установить частоту, с которой Word сохраняет резервную копию AutoRecover вашего документа. По умолчанию это каждые десять минут, однако вы можете установить его так, как вам удобно. Кроме того, вы также можете изменить место хранения файлов резервных копий для автоматического восстановления, чтобы они были более доступны.
Если у вас есть подписка на Office365, вы захотите настроить функцию автосохранения. К счастью, включить его очень просто. Просто найдите переключатель автосохранения в верхнем левом углу окна Microsoft Word и убедитесь, что он включен. После этого автосохранение сохранит все изменения в вашем документе в режиме реального времени.
Однако имейте в виду, что функция автосохранения будет работать только в том случае, если ваш файл сохранен в OneDrive или на платформе совместной работы SharePoint. Наконец, если вы используете Word Online, вам не нужно ничего делать. Все сделанные вами изменения автоматически сохраняются.
Вы когда-нибудь теряли документ Microsoft Word? Вы смогли восстановить это? Если да, то как ты это сделал? Дайте нам знать в комментариях!
