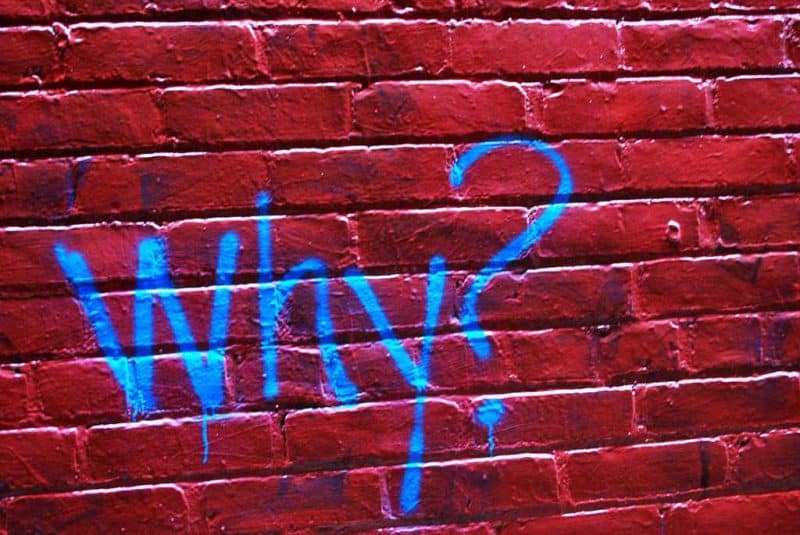
Как зашифровать ваши документы с помощью LibreOffice
Содержание
Нетрудно понять, почему вы хотите хранить некоторые ваши документы в безопасности и секретности. Большинство людей записывают важную информацию, чтобы сохранить ее. Предприятия записывают конфиденциальную информацию в свои записи. Все эти сценарии должны быть лучше защищены, чем просто надеяться, что кто-то не зайдет на ваш компьютер и не увидит их.
LibreOffice предлагает готовую поддержку шифрования документов. Вы можете легко зашифровать важные файлы, используя надежное шифрование AES, в процессе их сохранения.

Шифровать ваш документ
LibreOffice упрощает шифрование. Не требуется много дополнительной работы для сохранения документа с шифрованием. Начните с создания нового пустого документа, чтобы сохранить его немедленно, или вы можете написать документ и сохранить его после. У вас также есть возможность открыть существующий файл и повторно сохранить его с шифрованием.
Сохранить как
Если у вас есть документ, который вы хотите зашифровать, нажмите Файл в верхнем меню LibreOffice. В раскрывающемся списке выберите «Сохранить как».
Откроется новое окно, в котором вы сможете выбрать местоположение для вашего файла и присвоить ему имя. Делайте обе эти вещи, как обычно.
Переместите фокус в нижнюю часть окна. Вы увидите три флажка. Несмотря на то, как это может выглядеть, на самом деле вам нужен вариант с надписью Сохранить с паролем. Проверьте эту коробку. Когда вы будете готовы, нажмите Сохранить.
Выберите свой пароль
Откроется новое окно с парой полей ввода для ввода пароля для файла. Если вам хорошо с такими вещами, как они есть, вы можете остановиться и нажать Ok. Есть опция для немного большей безопасности.
Нажмите «Опции» под полями пароля. Это расширит окно, чтобы показать возможность добавить дополнительный пароль для редактирования. Таким образом, с первым паролем, который вы установили выше, кто-то может прочитать файл, но не редактировать его. Для этого потребуется второй пароль. Установите флажок и укажите пароль для его включения.
Прежде чем нажимать ОК, необходимо запомнить свой пароль (и). Нет никакого способа их восстановить, и нет никакого способа вернуть ваши документы, если вы забудете. После того, как вы нажмете OK, ваш документ будет зашифрован.
Открыть ваш документ
Когда придет время снова откройте зашифрованный документ, откройте LibreOffice. Нажмите значок, чтобы открыть документ, как обычно.
Найдите документ в окне браузера и выберите его. Откройте свой документ.
LibreOffice предложит вам ввести пароль для документов, прежде чем отпустить вас дальше. Введите пароль, который вы установили при шифровании документа.
После того, как вы успешно введете пароль, LibreOffice начнет работать, открывая его. Из-за шифрования это займет несколько секунд дольше обычного, но LibreOffice откроет его.
Оттуда вы можете использовать свой документ, как обычно, сохраняя его с помощью обычной кнопки Сохранить. Каждый раз, когда вы открываете документ, вам будет предложено ввести пароль.
