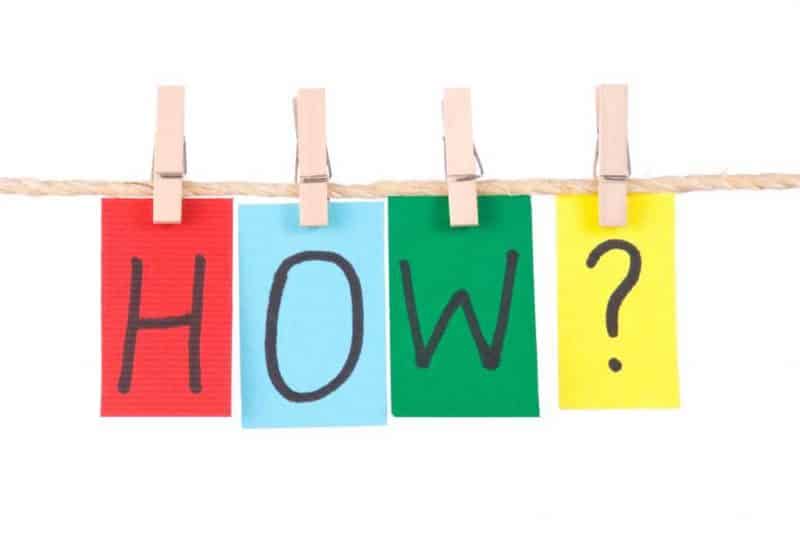
Как заставить GIMP выглядеть и работать как Photoshop в Linux
Содержание
Нет никаких сомнений в том, что Photoshop является золотым стандартом в цифровом редактировании фотографий, и многие профессионалы отрасли ежедневно полагаются на него, чтобы зарабатывать на жизнь. Тем не менее, GIMP, его ближайший конкурент с открытым исходным кодом, в последние годы делает огромные шаги, чтобы сделать себя жизнеспособной альтернативой.
Часть барьера, не позволяющего фанатам Photoshop принять открытый исходный код GIMP — это другой внешний вид, ощущение и контролирует. Трудно сломать старые привычки, особенно когда эти привычки продолжают оплачивать счета. Есть несколько простых способов преодолеть этот барьер, по крайней мере частично, настроив GIMP так, чтобы он выглядел и вел себя как Photoshop.

Установите тему значка Photoshop
Очевидно, что Adobe не собирается в ближайшее время выпустим официальную тему иконок Photoshop для GIMP, но дизайнер из Deviant Art, Doctormo, тщательно воссоздал иконки Photoshop и упаковал их для GIMP. Перейдите на страницу и загрузите значки.
Распакуйте архив, как только вы закончите загрузку. Полученная папка скрыта, поэтому показывайте скрытые файлы в вашей системе. (Его Ctrl + H в GNOME.) Эта папка будет называться.gimp-2.8, и вы будете использовать ее для замены существующей версии той же папки в вашем / home каталоге. Переименуйте текущую, если она вам понадобится снова.
mv ~ /.gimp-2.8 ~ /.gimp-2.8.OLD
Затем переместите распакованную папку, чтобы заменить ее.
mv ~ / Downloads /.gimp-2.8 ~ /.gimp-2.8
Если вы работаете с GIMP 2.10, структура каталогов несколько иная. Каталог вашего профиля на самом деле находится по адресу:
~ /.config / GIMP / 2.10
То же самое будет применяться. Переименуйте этот каталог и замените его новым.
mv ~ /.config / GIMP / 2.10 ~ /.config / GIMP / 2.10.OLD mv ~ / Downloads / gimp-2.8 ~ /.config / GIMP / 2.10
Когда вы снова загрузите GIMP, вы заметите, что значки и стили более точно соответствуют Photoshop.
Установите привязки Photoshop
Следующий шаг в том, чтобы GIMP чувствовал себя как Photoshop, это ключевые клавиши. Любой пользователь Photoshop знает, что сочетания клавиш, часто называемые горячими клавишами, являются неотъемлемой частью эффективной работы. Если вы привыкли к фотошопам, изучение всего нового набора на GIMP — это не просто утомительно, это большая боль.
К счастью, кто-то уже сделал для вас самое сложное. Вам нужно только импортировать привязки клавиш. Загрузите конфигурацию keybind и переименуйте ее в menurc. Затем скопируйте его в ~ /.gimp-2.8. Опять же, в GIMP 2.10 это будет ~ /.config / GIMP / 2.10.
Дополнительные функции Photoshop
Есть несколько дополнительных функций и настроек, которые сделают GIMP более похожим на дом, Это простые вещи, но они, безусловно, могут значительно облегчить ваш переход на GIMP.
Более похожий на Photoshop инструмент перемещения
Инструмент перемещения в GIMP аналогичен в фотошопе, но это не совсем то же самое. Тем не менее, есть опция, которую вы можете использовать, чтобы заставить ее вести себя как Photoshop.
Выберите инструмент «Перемещение» в окне «Панель инструментов». В правом наборе меню вы найдете доступные опции для инструмента Move. Установите флажок «Переместить активный слой».
Теперь сохраните изменения. Нажмите на Изменить, затем Настройки. Выберите «Параметры инструмента» и, наконец, «Сохранить параметры инструмента сейчас». Вы можете перезапустить или продолжить его использование.
Привязка к краю холста
По умолчанию GIMP по умолчанию не привязывает слои к краю холста или линиям сетки. Перемещение слоя, следовательно, гораздо менее точно. Вы можете сделать GIMP привязать слои к холсту с помощью нескольких линий конфигурации. Используйте ваш любимый текстовый редактор, чтобы открыть ~ /.gimp-2.8 / gimprc или ~ /.config / GIMP / 2.10. Добавьте одну или обе следующие две строки, как вам удобнее.
default-snap-to-canvas yes default-snap-to-grid yes
Если вы предпочитаете более временный вариант, GIMP уже включает опцию Snap to Canvas. Вам просто нужно включить его. Нажмите «Вид», затем выберите «Привязать к холсту» в появившемся меню.
Эти советы должны преодолеть разрыв между GIMP и Photoshop. Ничто никогда не будет точно таким же, но чувство должно быть в основном там, и большая часть вашей кривой обучения должна быть устранена. GIMP также имеет открытый исходный код, поэтому вы всегда можете выполнять свою собственную работу и вносить еще более глубокие изменения, если можете.
